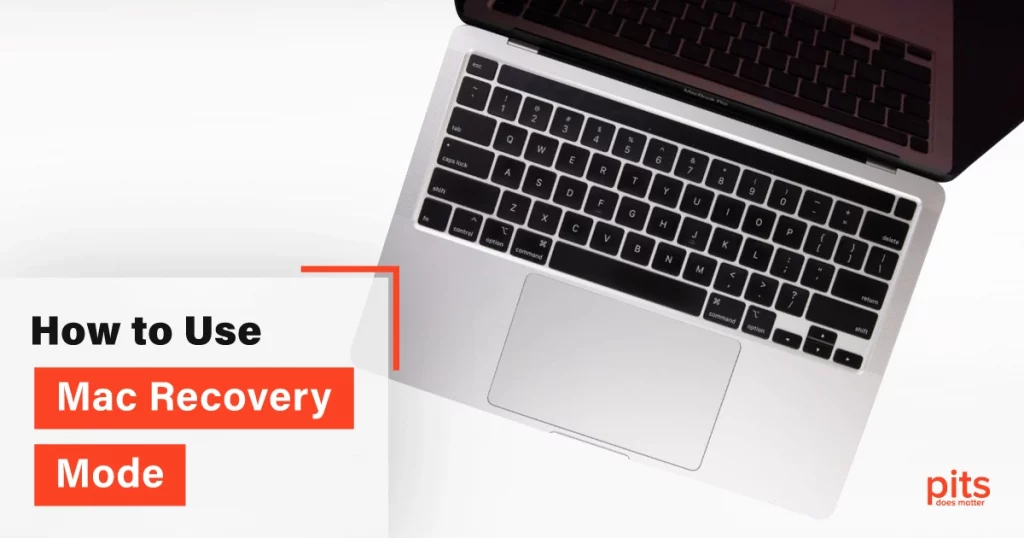Mac computers are known for their reliability, stability, and user-friendly interface. However, just like any other electronic device, they can also encounter various problems over time. Whether it is a software issue, a hardware malfunction, or an accidental deletion of important files, Mac users can find themselves in a difficult situation that requires troubleshooting and repair.
Fortunately, Mac computers have a built-in recovery mode that can help users diagnose and fix a wide range of issues. In this blog, we will explore what Mac recovery mode is, how to access it, and what you can do with it.
What is Recovery Mode on Mac?
Mac Recovery Mode is a special feature that comes with all Mac computers running macOS X Lion (10.7) or later. It is designed to deliver a set of tools and utilities that can help them repair their Mac in case of a problem.
Recovery mode is essentially a lightweight version of the macOS that boots from a dedicated partition on your hard drive. It includes a variety of built-in utilities that you can use to diagnose and fix issues, such as disk repair, Time Machine backup, and reinstallation of macOS.
How to Start Mac in Recovery Mode?
Step 1
Shut down your Mac completely.
Step 2
Press and hold the Command (⌘) + R keys on your keyboard.
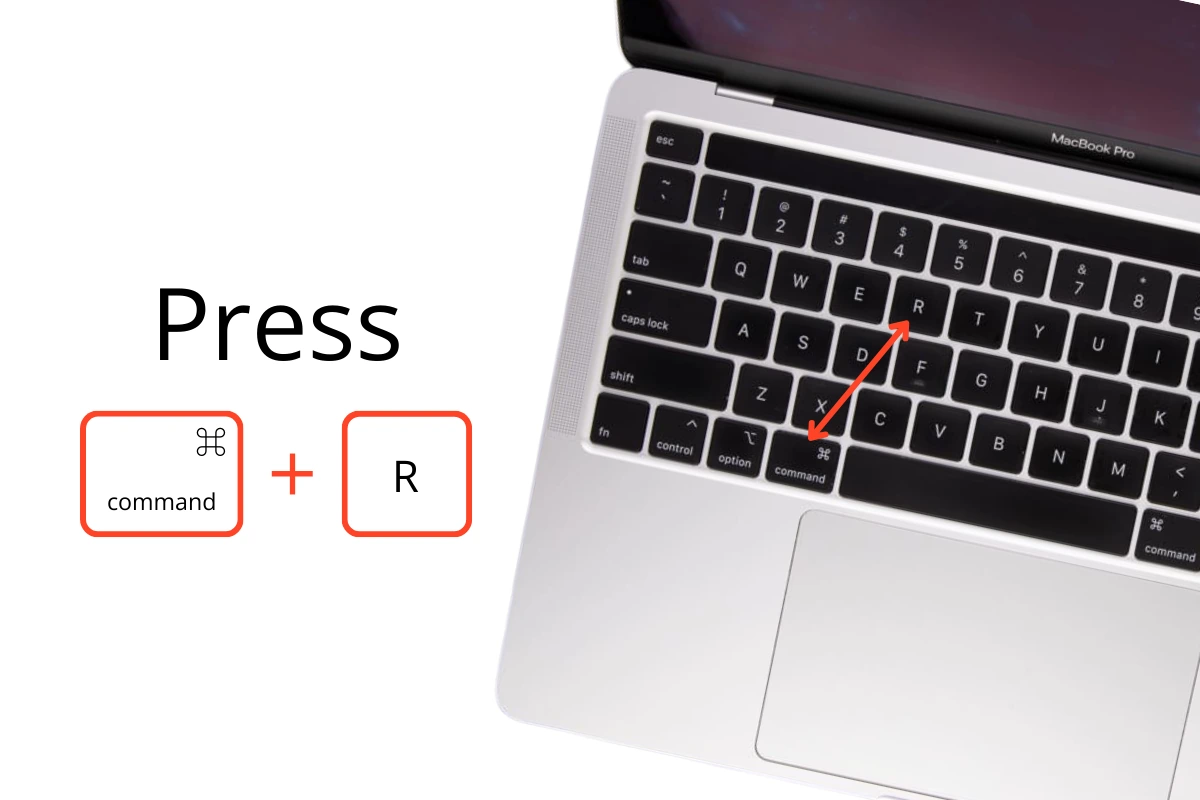
Step 3
Turn on your Mac while continuing to hold down the Command (⌘) + R keys.
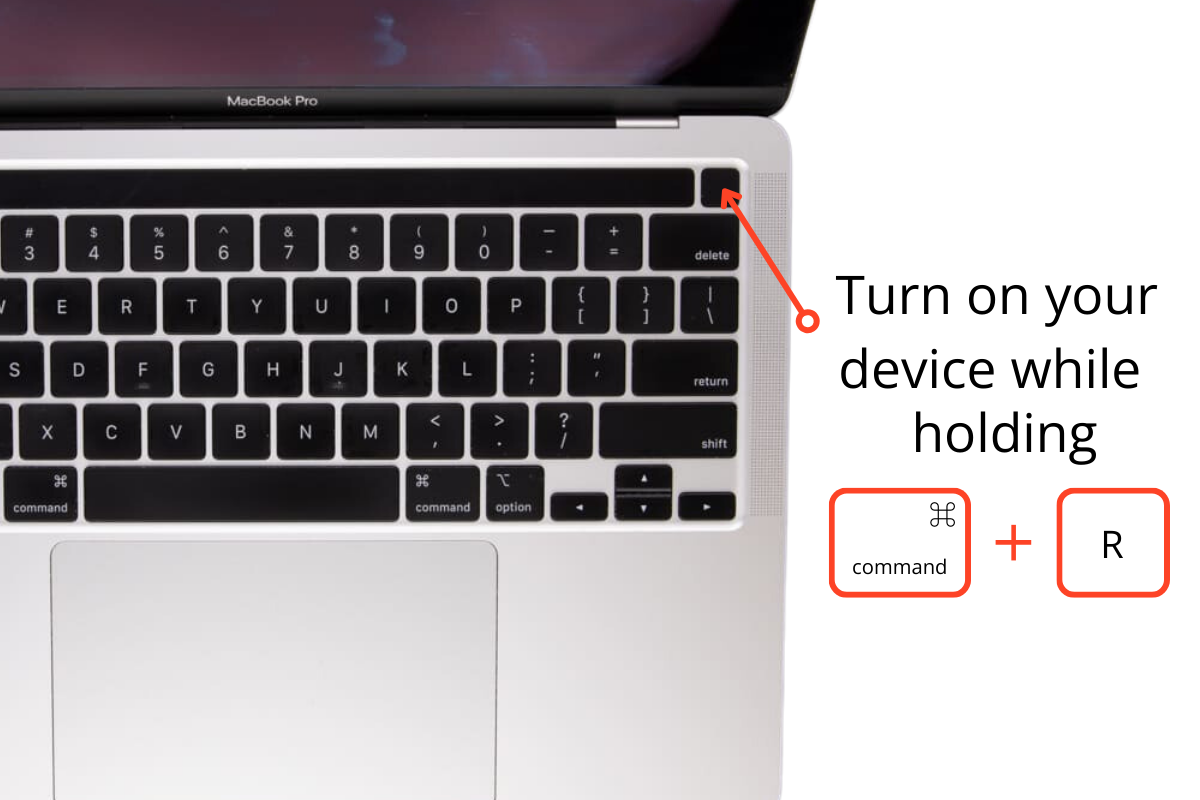
Step 4
Release the keys when you see the Apple logo or a spinning globe icon on your screen. This indicates that your Mac is starting up in Recovery Mode.
Alternatively, if you are unable to access recovery mode by pressing Command (⌘) + R, you can also try the following key combinations:
- Option (⌥) + Command (⌘) + R: This will start your Mac in Internet Recovery mode, which will download the recovery tools from Apple’s servers. This may take longer to start up, but it can be helpful if your recovery partition is damaged or missing.
- Shift + Option (⌥) + Command (⌘) + R: This will start your Mac in Internet Recovery mode and install the version of macOS that came with your appliance. This is useful if you are selling or giving away your Mac and want to restore it to its factory settings.
| Key Combinations | Used For |
|---|---|
| Option + Command (⌘) + R | Upgrade to the latest version of macOS |
| Shift + Option + Command (⌘) + R | Reinstall the version of macOS that came with your MacBook |
What Can You Do in MacOS Recovery Mode?
Now that you know how to access Mac Recovery Mode, look at what you can do with it. Here are some of the most common utilities and tools that you can use in Recovery Mode:
Disk Utility
Disk Utility is a powerful tool that allows you to manage and repair your Mac’s hard drive. In recovery mode, the user can access Disk Utility to fix disk errors, erase and format disks, and create or restore Time Machine backups. If your Mac is running slowly or experiencing frequent crashes, running Disk Utility’s First Aid tool can help you diagnose and fix disk-related issues.
Reinstall macOS
If you are unable to fix your Mac’s problems using other tools, you may need to reinstall macOS. Recovery Mode allows you to download and install the latest version of the Mac operating system that is compatible with your Mac. This will erase your hard drive and install a fresh copy of macOS, so back up your important files before proceeding.

Restore from Time Machine Backup
If you have set up Time Machine on your Mac, you can access Recovery Mode to restore your entire system or specific files from a Time Machine backup. This is useful if you have accidentally deleted important files or your system is corrupted beyond repair.
Choose “Restore from Time Machine Backup” in the menu and follow the prompts to choose the backup you want to restore.
Terminal
If you are comfortable using the command line interface, you can use Terminal in Recovery Mode to perform various tasks, such as resetting passwords, disabling or enabling certain system features, and repairing file permissions. However, be cautious when using Terminal, as some commands can cause irreversible damage to your system.
Firmware Password Utility
If you want to create an additional layer of security for your Mac, you can use Recovery Mode to set a firmware password. This password prevents anyone from booting your Mac from an external drive or entering Recovery Mode without authorization. However, be sure to choose a strong password you can remember, as forgetting it can cause serious issues.
Mac Recover Mode Did not Work? We Recover Data from Mac
PITS Global Data Recovery Services is a reputable data recovery company with a team of highly experienced and certified engineers. We offer specialized data recovery services for Mac users who have lost their data for various reasons, such as hardware failure, accidental deletion, software corruption, or any other damage. Our team of recovery experts has years of experience in dealing with data recovery for Macs and can help you recover your valuable data quickly and effectively.
Benefits of Choosing Our Recovery Services:
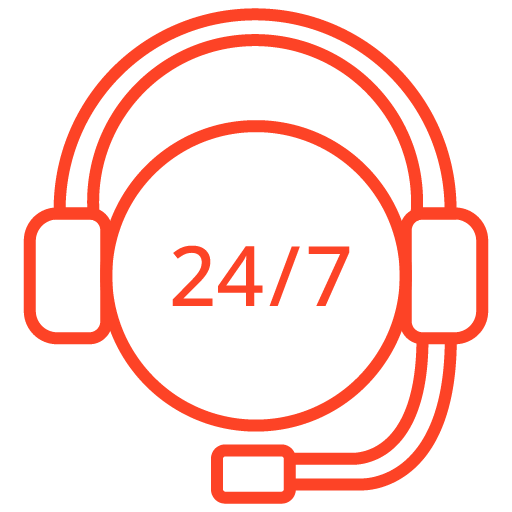
If you’re facing a data loss situation, don’t hesitate to contact us. Our 24/7 data recovery services are available to you, 365 days a year. Let us help you recover your precious data today.
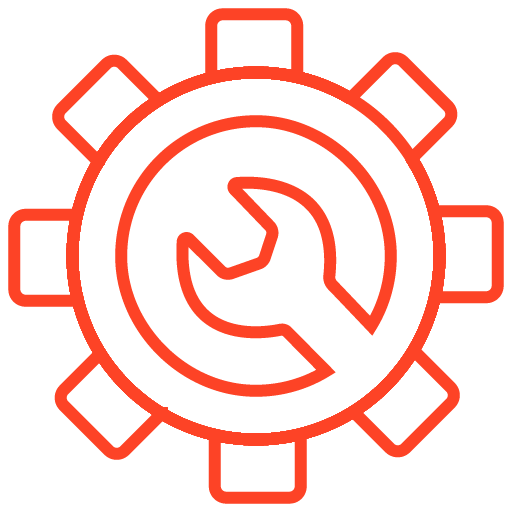
We start the recovery process with a risk-free evaluation. Our technicians estimate reasons for data loss and the level of damage. Based on it, we select the most suitable recovery strategy.
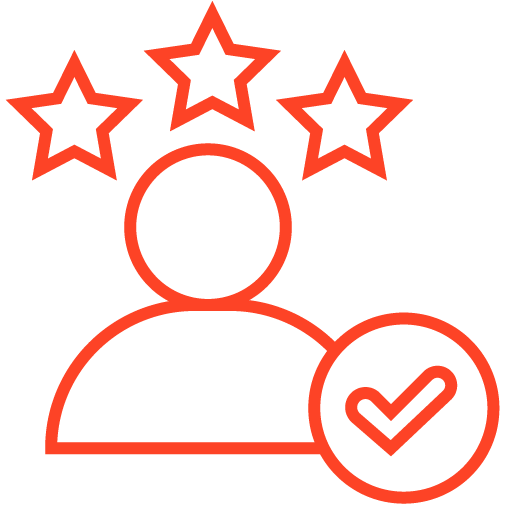
With years in the data recovery industry, our company supports the highest customer satisfaction rate. We do everything to provide a positive experience for our clients.
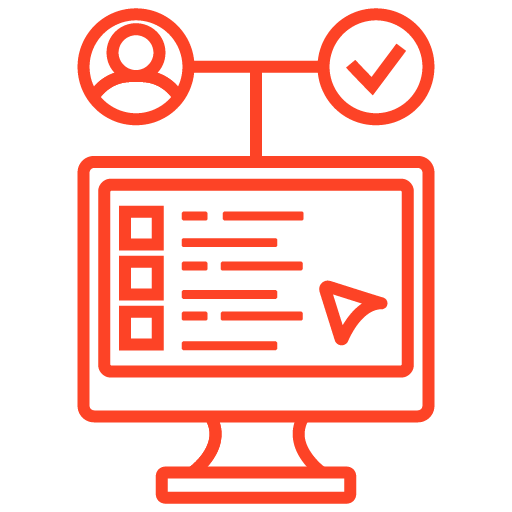
During our remote customer file verification session, you will thoroughly review all necessary documents and records to ensure accuracy and compliance.
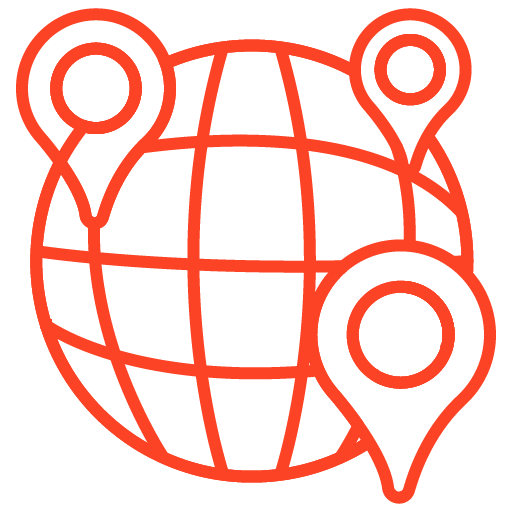
We offer data recovery services from over 50 locations across the US. This means that no matter where you are located, you can access our services to recover the data.
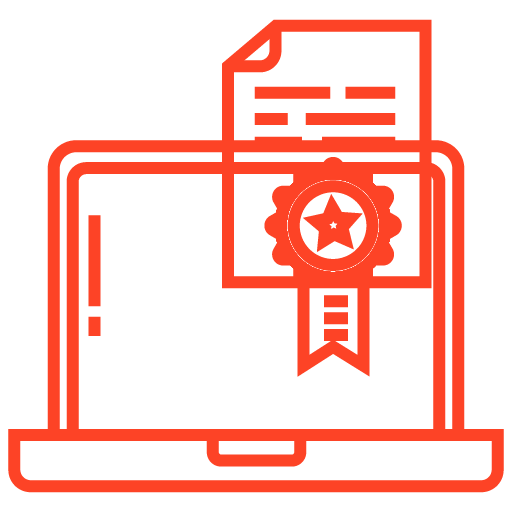
With our certified data recovery services and 99% success rate, we are confident that we can recover your precious data and get you back up and running in no time.
Our technicians are highly skilled and certified in data recovery for all types of Mac devices, from MacBook Airs to iMacs. They have years of experience in the field and use the latest techniques and equipment to recover your data.
We take data security and confidentiality seriously. All recovered data is kept confidential and secure throughout the entire recovery process.
If you can not enter recovery mode on Mac or it does not work, contact PITS Global Data Recovery Services immediately. Our team of recovery technicians will provide you with the best possible solution to recover your valuable data. We will guide you through the entire restoration process and ensure your satisfaction with the result. With our help, you can get your data back and continue using your Mac without hassle.
Get in touch with our recovery team by filling out the form below, and our customer service team will get back to you at the earliest opportunity. We will provide you with all the required information.
Blogs Related to the Topic

A Guide to Troubleshooting MacBooks in Recovery Mode
MacBook Recovery Mode is a great solution if you experience any problems with macOS. Knowing how to use Recovery Mode can be a lifesaver.

Why Does My MacBook
Keep Beeping?
Is your MacBook beeping and won't turn on? There may be various reasons. Learn about the causes of MacBook's beeping and solutions for it.
Frequently Asked Questions
What is Mac Recovery Mode?
Mac Recovery Mode is a built-in tool in macOS that provides several options for troubleshooting, restoring, or reinstalling the operating system. It allows you to access various utilities that can help you repair or recover your Mac.
How do I enter Mac Recovery Mode?
To enter Mac Recovery Mode, restart your Mac and hold down the Command (⌘) and R keys simultaneously until the Apple logo appears. Alternatively, you can use the Option (⌥) key to enter Recovery Mode over the Internet or from a bootable external drive.
What can I do in Mac Recovery Mode?
In Mac Recovery Mode, you can access several utilities, including Disk Utility, Terminal, Safari, and Reinstall macOS. You can use Disk Utility to repair your disk or erase it, Terminal to run command-line utilities, Safari to browse the web, and Reinstall macOS to reinstall the operating system.
Can I use Mac Recovery Mode to recover lost data?
While Mac Recovery Mode includes Disk Utility, which can repair your disk, it doesn’t offer any built-in data recovery tools. If you’ve lost data, you’ll need to use a third-party data recovery tool or take your Mac to a professional data recovery service.
Can I use Mac Recovery Mode to reset my Mac to factory settings?
Yes, you can use Mac Recovery Mode to reset your Mac to factory settings. Select Disk Utility from the Utilities window, choose your startup disk, and click Erase. Then, select macOS Extended (Journaled) as the format and click Erase again. Once the process is complete, select Reinstall macOS from the Utilities window to reinstall the operating system.