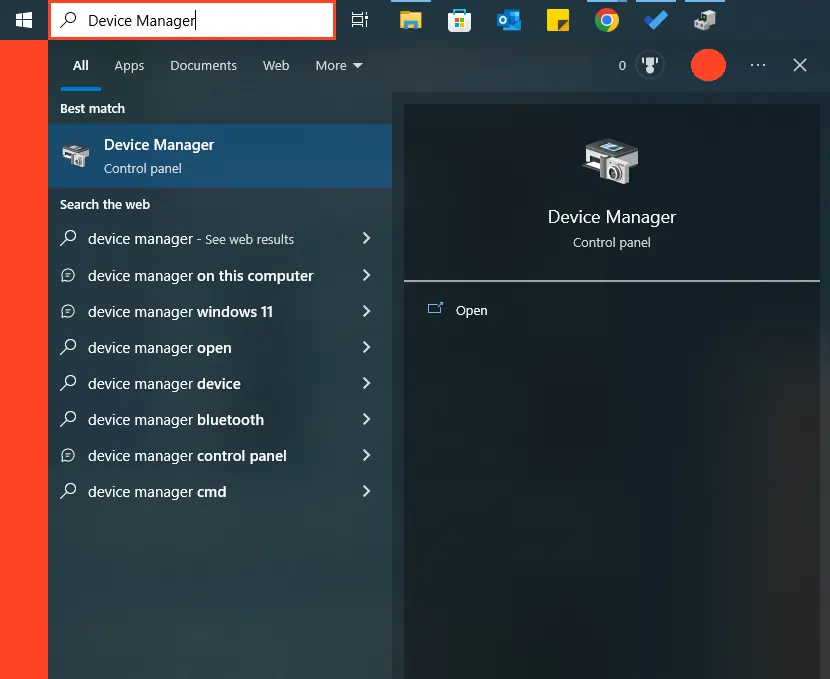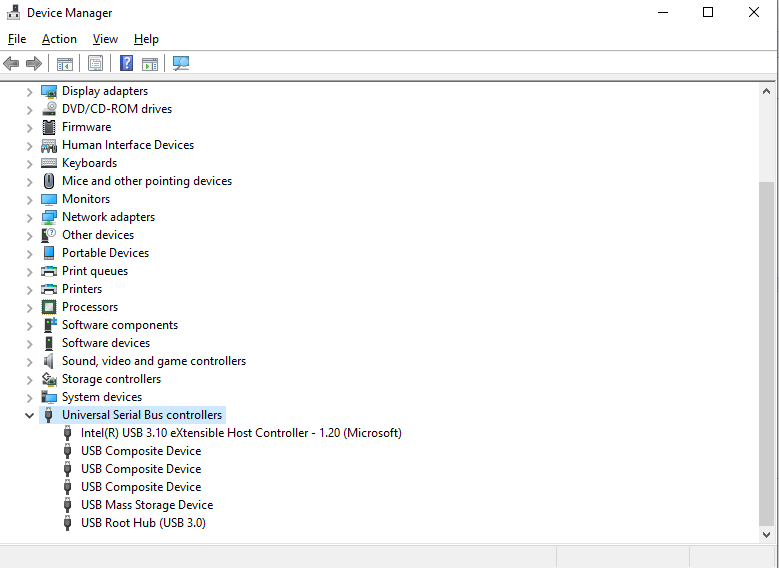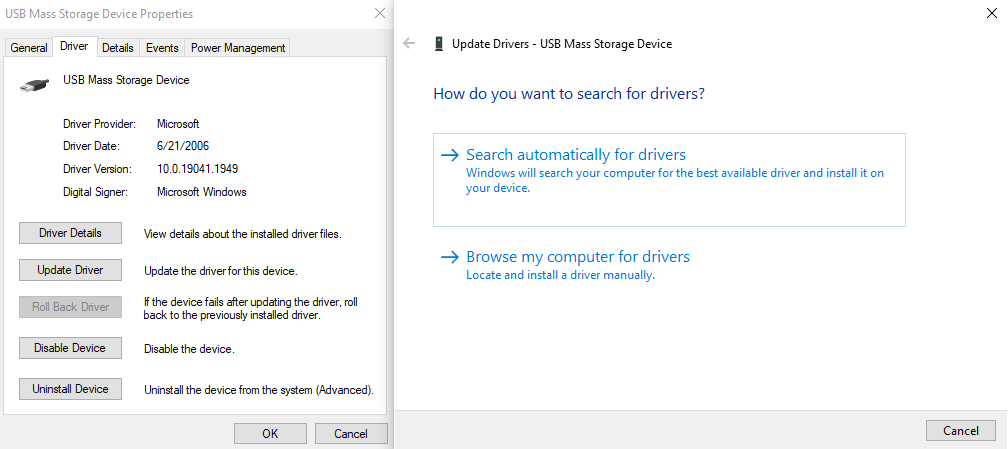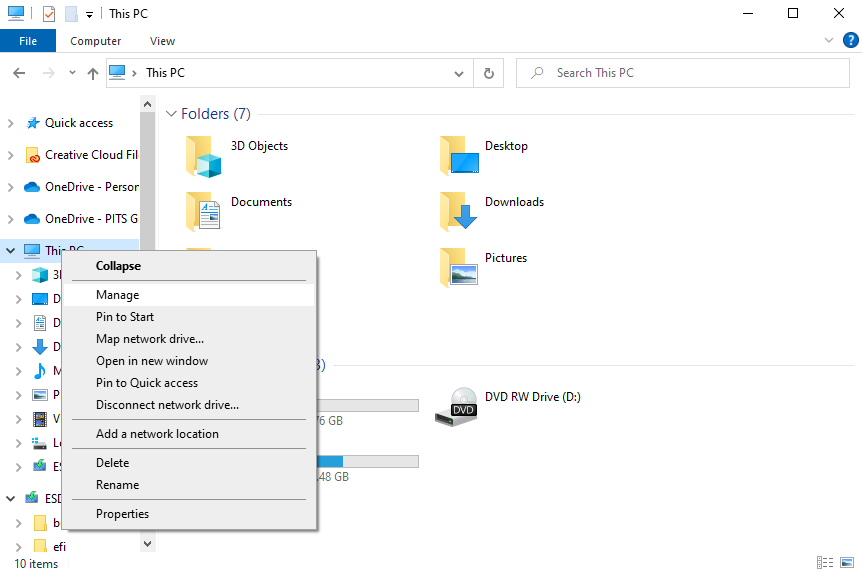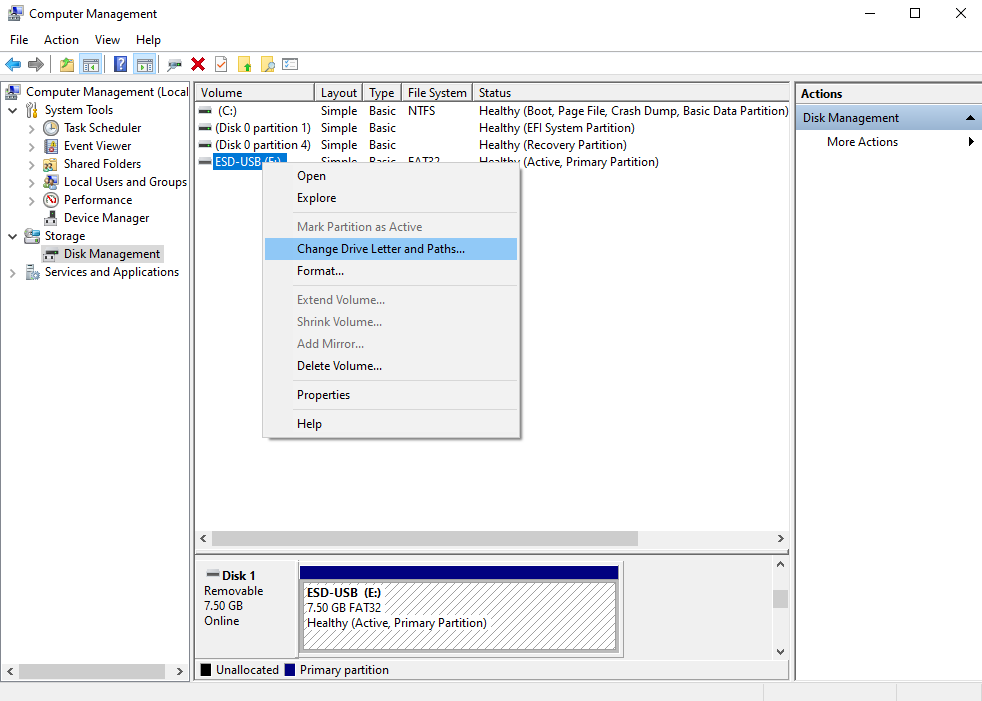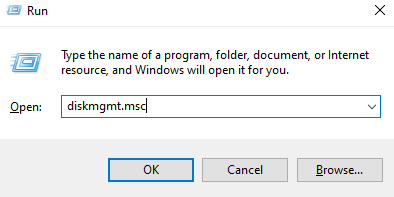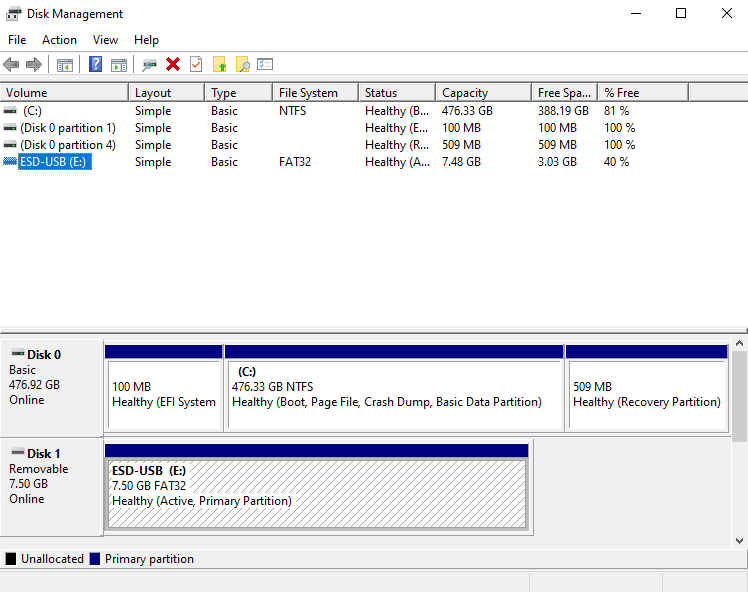How to fix a USB flash drive that is not detected starts with basic troubleshooting steps. Flash drives, also known as USB drives or thumb drives, have become an integral part of our digital lives. They offer a convenient way to store and transfer data. However, encountering the frustrating issue of a flash drive not being detected can disrupt our workflow and cause unnecessary stress. This blog will explore why flash drives may not be detected and provide tips to resolve the issue.
Check Physical Connections
Before diving into software-related solutions, ensuring the flash drive is properly connected is essential. Here are a few things you can check:
- Inspect the USB port for any physical damage or debris that might obstruct the connection.
- Try connecting the flash drive to different USB ports on your computer.
- Use a different USB cable to rule out the possibility of a faulty cable.
Update USB Drivers to Fix USB Drive
Open Device Manager
Open the Device Manager on your Windows computer by right-clicking on the Start menu and selecting "Device Manager."
Expand USB Controllers
Expand the "Universal Serial Bus controllers" section.
Update USB Driver
Right-click on each USB driver and select "Update driver."
Driver Update
Follow the on-screen instructions to complete the driver update process.
Restart & Detect
Restart your computer and check if the flash drive is detected.
Assign a Drive Letter to Fix Usb Flash Drive not Recognized
Click and Manage
Right-click on "This PC" or "My Computer" (depending on your Windows version) and select "Manage."
Disk Management
In the Computer Management window, click on "Disk Management" under the "Storage" section.
Change Flash Drive
Locate the flash drive in the list of drives, right-click on it, and choose "Change Drive Letter and Paths."
Click and Select: Drive Setup
Click "Add," select a drive letter, and click "OK."
Restart & Detect: Flash Drive
Restart your computer and check if the flash drive is now detected.
Disable USB Selective Suspend
USB Selective Suspend is a power-saving feature that can sometimes interfere with detecting flash drives. To disable it:
- Open the Power Options on your Windows computer by searching for “Power Options” in the Start menu.
- Click on “Change plan settings” next to your selected power plan.
- Click on “Change advanced power settings.”
- In the Power Options dialog box, locate “USB settings” and expand it.
- Expand “USB selective suspend setting” and set both “On battery” and “Plugged in” options to “Disabled.”
- Click “Apply” and “OK,” then restart your computer and check if the flash drive is detected.

Run Disk Management Tool
Open Disk Management
Press the Windows key + R to open the Run dialog box, type "diskmgmt.msc," and press Enter.
Locate Flash Drive
In the Disk Management window, locate the flash drive.
Creating Flash Drive Partition
If the flash drive is listed but appears as unallocated, right-click on it and select "New Simple Volume." Follow the wizard to create a new partition.
Flash Drive: Offline to Online
If the flash drive is listed as "Offline," right-click on it and select "Online."
Restart & Detect
Restart your computer and check if the flash drive is now detected.
Experiencing a flash drive not being detected can be frustrating. Still, with the troubleshooting tips mentioned in this blog post, you can often resolve the issue and regain access to your important data. By checking physical connections, updating USB drivers, assigning a drive letter, disabling USB Selective Suspend, and utilizing the Disk Management tool, you can tackle the most common causes of flash drive detection problems.
It is important to remember that if these troubleshooting steps do not resolve the issue, there might be a hardware problem with the flash drive itself. In such cases, you may need to consult a professional or consider replacing the drive if it’s no longer under warranty.
Additionally, it is good practice to regularly back up your important data to avoid potential data loss in case of flash drive malfunctions or failures. Cloud storage services or external hard drives can serve as reliable backup solutions.
In conclusion, encountering a flash drive not being detected can be frustrating, but it does not necessarily mean that your data is lost forever. Following the troubleshooting tips outlined in this blog post increases your chances of resolving the issue and accessing your data once again. Remember to stay patient and seek professional assistance if necessary to ensure the best possible outcome.
Fix a USB Drive that is Unreadable with PITS
When all troubleshooting attempts fail and your flash drive remains undetected, it can be a distressing experience, especially if it contains crucial data. In such cases, seeking professional data recovery services becomes paramount. PITS Global Data Recovery Services is here to provide you with comprehensive solutions for recovering data from non-recognized flash drives. With our expertise and advanced techniques, we strive to help you retrieve your valuable files effectively and securely.
PITS Global Data Recovery Services boasts cutting-edge facilities equipped with advanced technologies. Our state-of-the-art cleanroom ensures a dust-free, controlled atmosphere for handling sensitive flash drive components during the process. We adhere to the highest industry standards to safeguard your data during every step of the recovery journey.
Our highly skilled data recovery specialists have extensive experience in dealing with various data loss scenarios. They undergo rigorous training to stay up-to-date with the latest advancements in data recovery techniques. With their expertise and deep knowledge of flash drive technologies, they can efficiently diagnose the problem and employ appropriate solutions.
At PITS Global, we understand that each data loss situation is unique. That is why we adopt a personalized approach to flash drive recovery. After receiving your damaged or undetected flash drive, our experts perform a comprehensive evaluation to assess the extent of the problem. Based on the evaluation, we develop a customized recovery plan to maximize the chances of successfully retrieving your data.
When your flash drive is not recognized, entrusting your data to a professional data recovery service like PITS Global Data Recovery Services is wise.
With our state-of-the-art facilities, experienced specialists, tailored recovery approach, and cutting-edge techniques, we are committed to helping you retrieve your precious data from non-recognized flash drives.
Contact us today to learn more about our services and how we can assist you in recovering your valuable files.
Frequently Asked Questions
Why is my flash drive not being detected by my computer?
There can be several reasons for this issue, including faulty physical connections, outdated USB drivers, unassigned drive letters, USB Selective Suspend settings, or disk management problems.
How can I check if the physical connections are the problem?
Inspect the USB port for physical damage or debris. Try connecting the flash drive to different USB ports on your computer and use a different USB cable to rule out cable issues.
How do I update USB drivers?
Open the Device Manager, expand the “Universal Serial Bus controllers” section, right-click on each USB driver, select “Update driver,” and follow the on-screen instructions.
What should I do if my flash drive doesn't have a drive letter assigned?
Right-click on “This PC” or “My Computer,” select “Manage,” go to “Disk Management,” locate the flash drive, right-click on it, choose “Change Drive Letter and Paths,” click “Add,” select a drive letter, and click “OK.”
How do I disable USB Selective Suspend?
Open Power Options, click on “Change plan settings,” then “Change advanced power settings,” locate “USB settings,” expand “USB selective suspend setting,” set both “On battery” and “Plugged in” options to “Disabled,” and click “Apply” and “OK.”
How to fix corrupted and unreadable usb flash drive?
- Check connections: Ensure the drive is properly connected to the computer and try a different USB port or computer.
- Change the USB cable: A faulty cable can cause connectivity issues, so try using a different one.
- Restart the computer: Sometimes a simple restart can fix minor glitches and restore functionality.
- Run Disk Check tool: In Windows, right-click the drive, go to “Properties,” “Tools” tab, and click “Check” to scan and repair errors.
- Format the drive: Be aware that formatting erases all data, so back up important files first. Right-click the drive, select “Format,” choose the file system, and click “Start.”
- Use data recovery software: If important data needs to be recovered, try using reliable third-party software designed for USB data recovery.
- Seek professional help: If all else fails, consult a professional data recovery service with specialized tools and expertise for inaccessible drives.
Should I worry if the flash drive is still not detected after trying all the troubleshooting steps?
If the issue persists, it may indicate a hardware problem with the flash drive itself. Consult a professional or consider replacing the drive if it’s no longer under warranty.
"*" indicates required fields