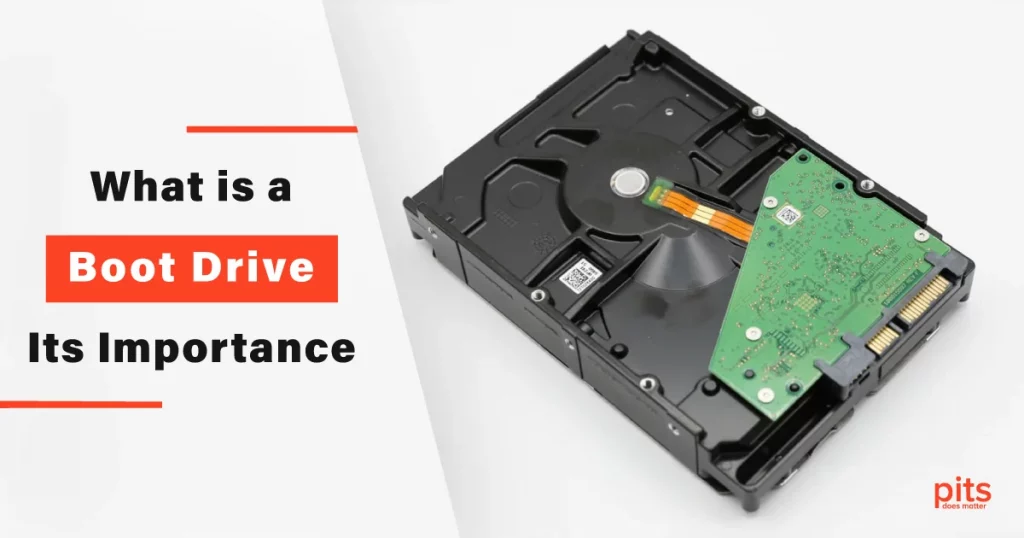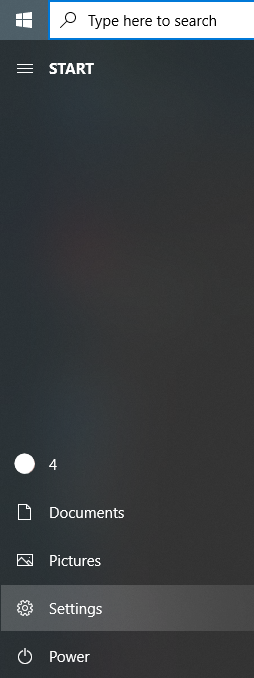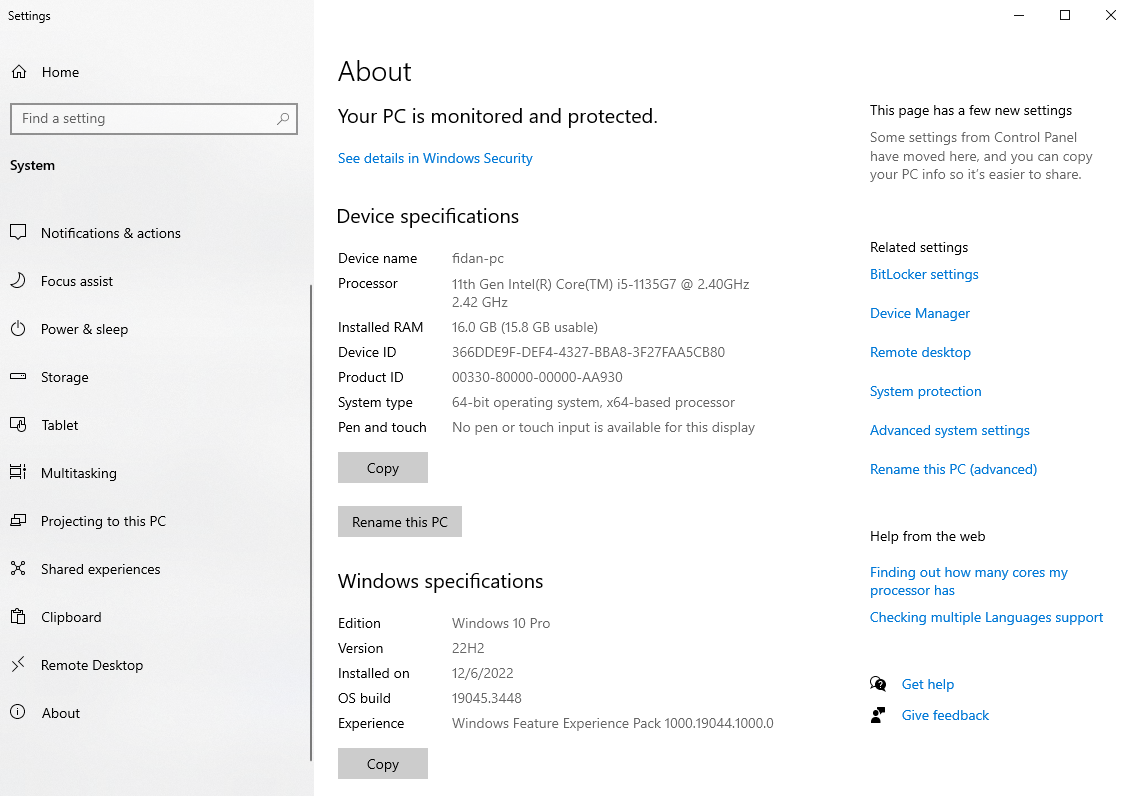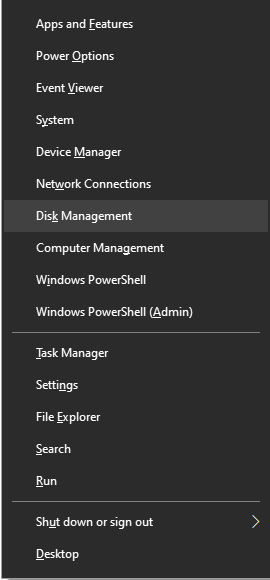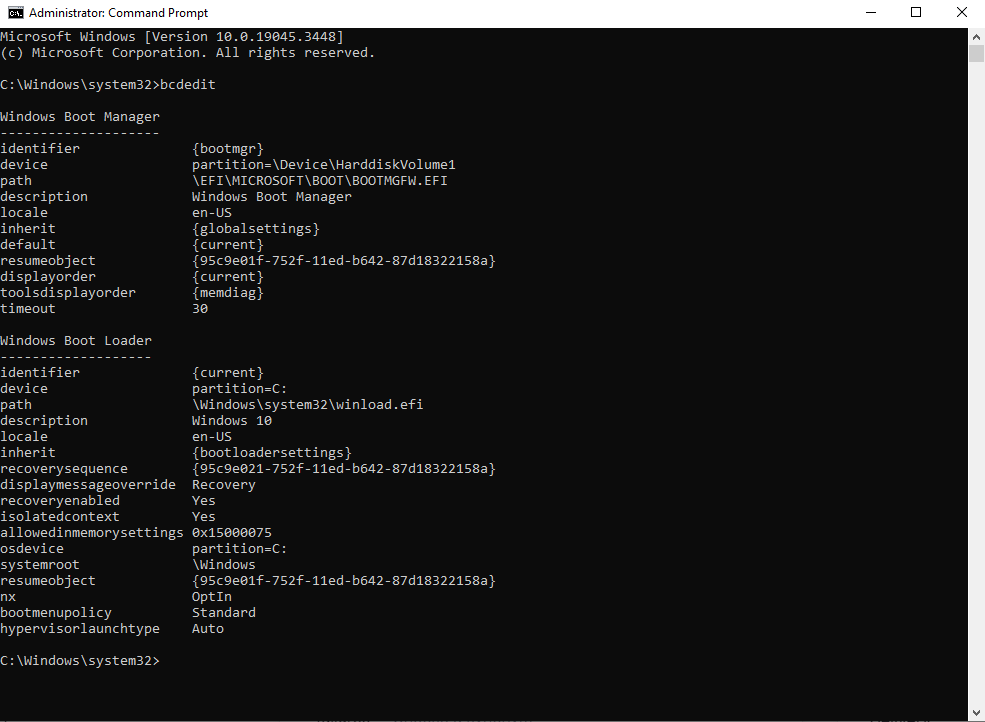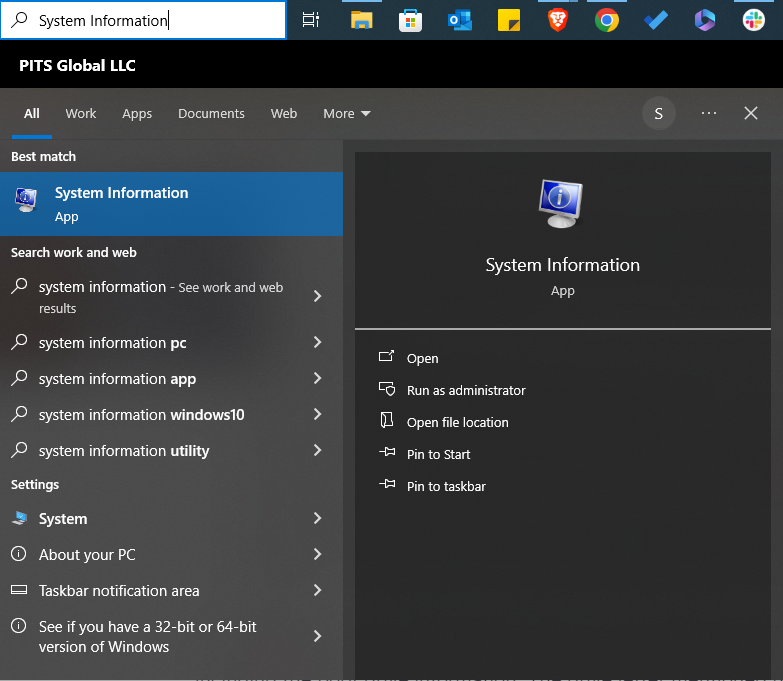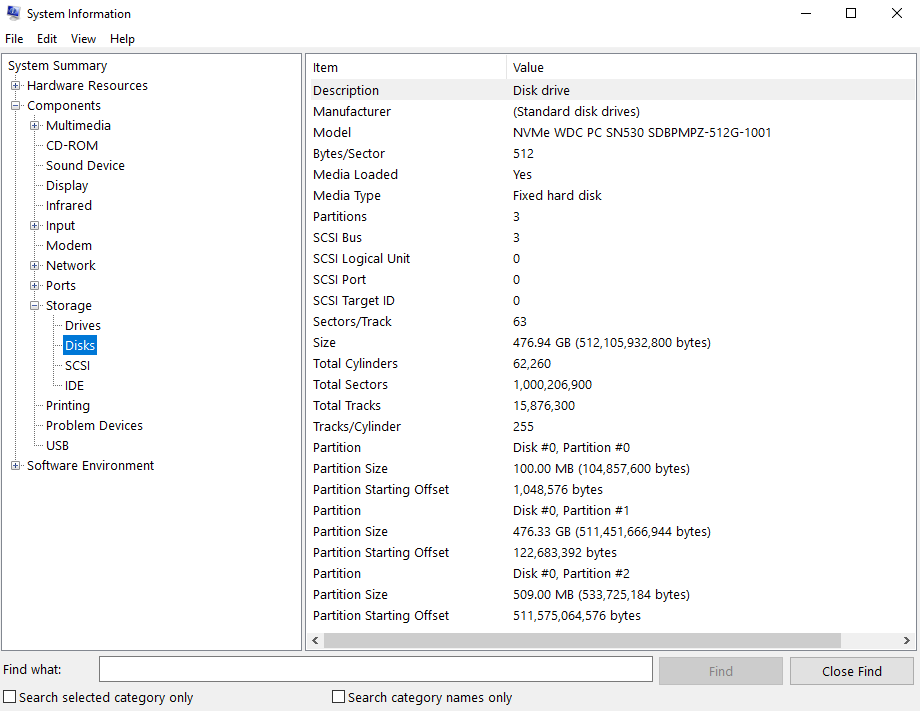At PITS Global Data Recovery Services, we understand the critical role that a boot drive plays in the functionality of your computer. It is not just a piece of hardware; it is the heart of your system.
In this blog post, we will dive deep into the concept of a boot drive, its significance, and how to determine which drive Windows is booting from.
What is a Boot Device on a Computer? Its Importance
A boot drive, often called a system drive or a startup drive, is the storage device containing the essential files required to start your computer’s operating system (OS). These files include the bootloader, kernel, device drivers, and other vital system files. Without a properly functioning boot drive, your computer would be nothing more than a collection of hardware components.
In essence, the boot drive is the spark that ignites the entire computing process. When you power on your computer, it searches for the boot drive and loads the necessary files to initiate the OS. Once this process is complete, your computer becomes usable, allowing you to run applications, access data, and perform various tasks.
Types of Boot Drives
Boot drives can take several forms, depending on the type of computer and its configuration. Here are the different kinds of boot drives:
Hard Disk Drives (HDDs)
- Traditional mechanical drives use spinning disks to store data.
- Common in older computers and some budget-friendly systems.
- It has slower read and write speeds compared to solid-state drives.

Solid-State Drives (SSDs)
- Modern, faster, and more reliable storage devices.
- Utilize flash memory to store data, resulting in shorter boot times.
- Common in laptops, desktops, and high-performance computing systems.
External Drives
- It can be used as a boot drive in certain situations, such as when troubleshooting or using a portable OS.
- Generally, it is not the primary boot drive for regular use.
USB Flash Drives
- It is often used for creating bootable USB drives with operating system installers.
- Extremely portable and versatile.
How to Tell What Drive Windows is Booting From
Knowing which drive your Windows operating system is booting from is crucial for various reasons, including troubleshooting issues, upgrading hardware, or cloning your system. Here’s how you can determine the boot drive in Windows:
Windows Settings
Step 1
Click on the Windows Start button and select "Settings" (the gear-shaped icon).
Step 2
In the Settings window, click on "System."
Step 3
Scroll down the left sidebar and select "About."
Step 4
Under the "Windows specifications" section, look for "System type." It will indicate whether your system is using a 32-bit or 64-bit OS.
Step 5
Next, find "Device specifications." Here, you'll see the "System type," which will tell you if your system is running on an x86 or x64 processor architecture.
This information provides insight into your system’s configuration but doesn’t directly tell you which drive Windows is booting from.
Disk Management
Step 1
Press the Windows key + X and select "Disk Management" from the menu.
Step 2
In the Disk Management window, you'll see a list of all connected drives.
Step 3
Locate the drive with the "System" label. This drive is your boot drive.
The “System” label indicates that this drive contains the boot files for your Windows OS. However, please be cautious when making any changes in Disk Management, as altering partitions or drive settings can lead to data loss if not done correctly.
Command Prompt
Step 1
Press the Windows key, type "cmd" or "Command Prompt," and press Enter to open the Command Prompt.
Step 2
In the Command Prompt window, type the "bcdedit" command and press Enter.
Step 3
Look for the "Device" line under the "Windows Boot Manager" section. This will display the drive letter of your boot drive.
The “bcdedit” command displays the bootloader configuration data, including the boot drive information. The drive letter mentioned here is the one where the Windows bootloader files are located.
System Information
Step 1
Press the Windows key, type "System Information," and press Enter to open the System Information utility.
Step 2
In the System Information window, expand the "Components" section in the left sidebar.
Step 3
Click on "Storage" and select "Disks."
Here, you will find detailed information about all the disks on your system, including their sizes and capacities. The disk labeled as “Boot Disk” is your primary boot drive.
In the world of computing, understanding the significance of a boot drive is essential. It is the foundation upon which your operating system stands, enabling your computer to perform its tasks.
Whether you are looking to troubleshoot issues or upgrade your system, knowing which drive Windows is booting from is a valuable piece of knowledge. At PITS Global Data Recovery Services, we are here to help you with all your data recovery needs, including recovering data from boot drives in case of unexpected failures. Remember, the heart of your computer deserves the best care and attention.
Frequently Asked Questions
What is a boot device on PC, and why is it important?
A boot drive is a storage device containing essential files to start your computer’s operating system. It’s crucial because, without it, your computer cannot function.
What types of boot drives are commonly used?
Common boot drive types include Hard Disk Drives (HDDs), Solid-State Drives (SSDs), external drives, and USB drives, depending on your system’s configuration and needs.
How can I determine which drive Windows is booting from?
You can determine by using methods such as checking Windows Settings, using Disk Management, Command Prompt, or the System Information utility. Our blog provides step-by-step instructions for each method.
Why is it essential to know the boot drive in my computer?
Knowing your boot drive is crucial for troubleshooting issues, upgrading hardware, and ensuring your system’s overall stability. It’s a fundamental piece of knowledge for any computer user.