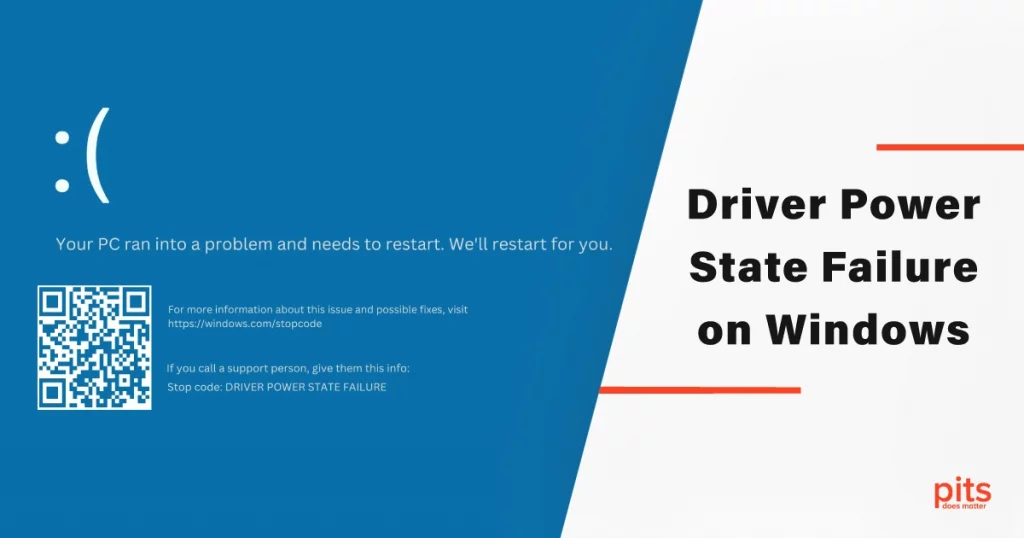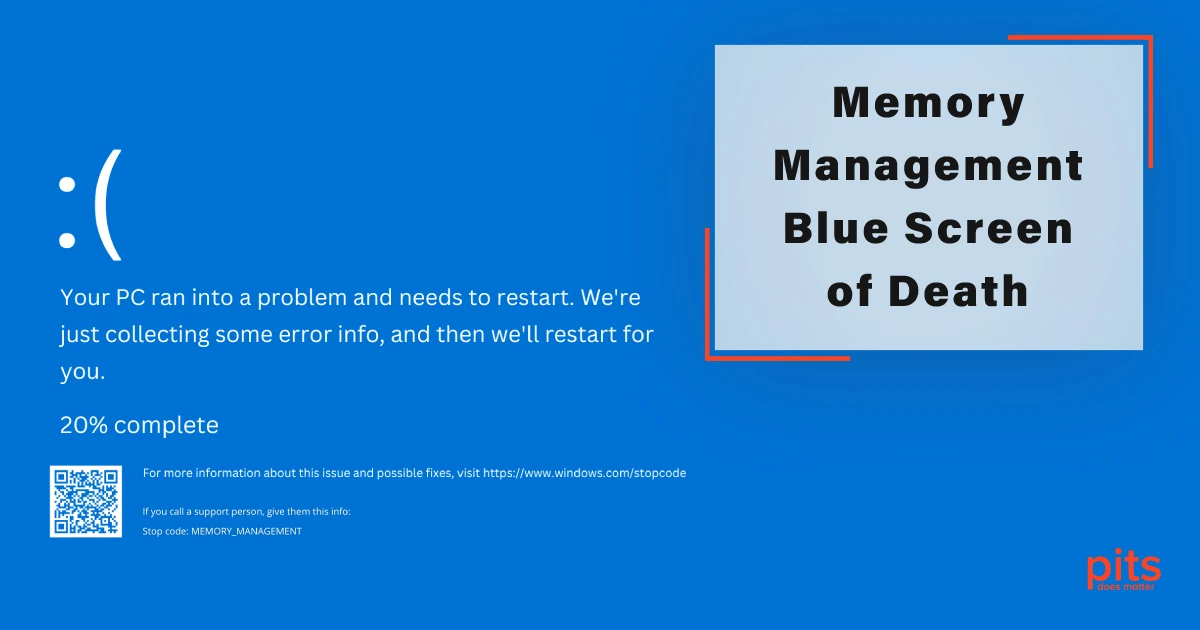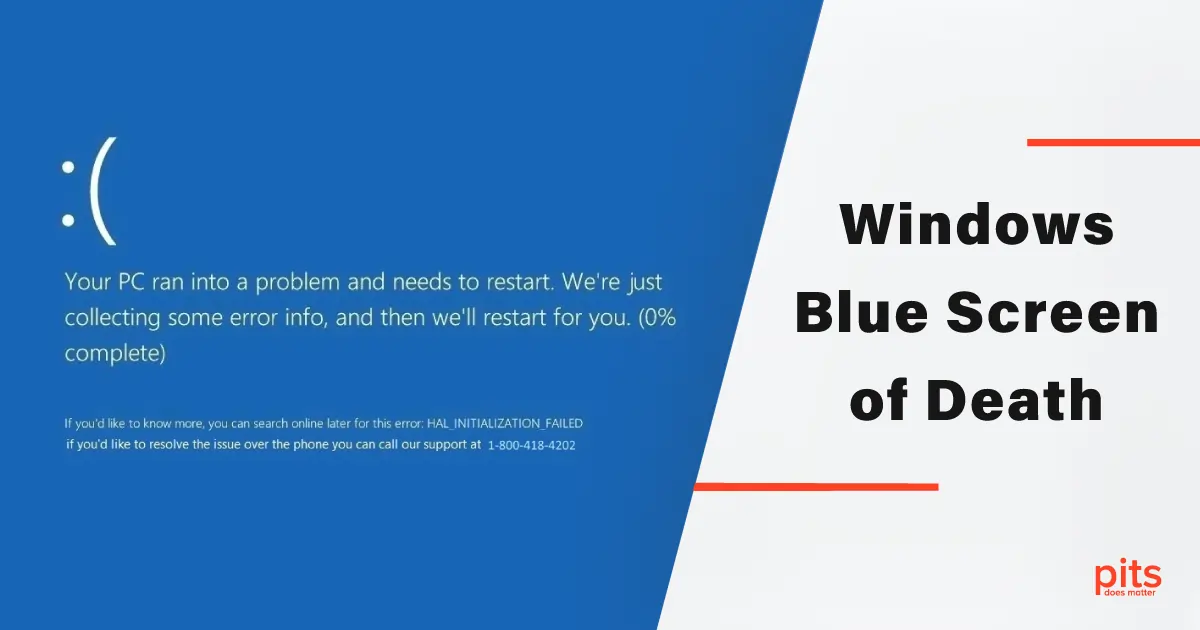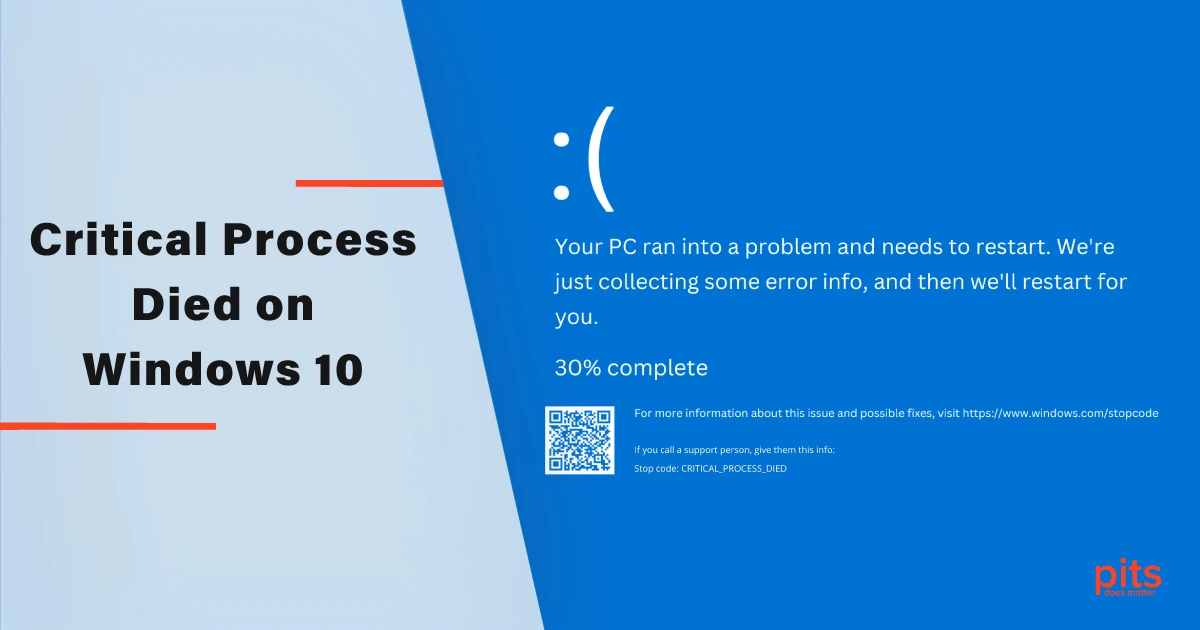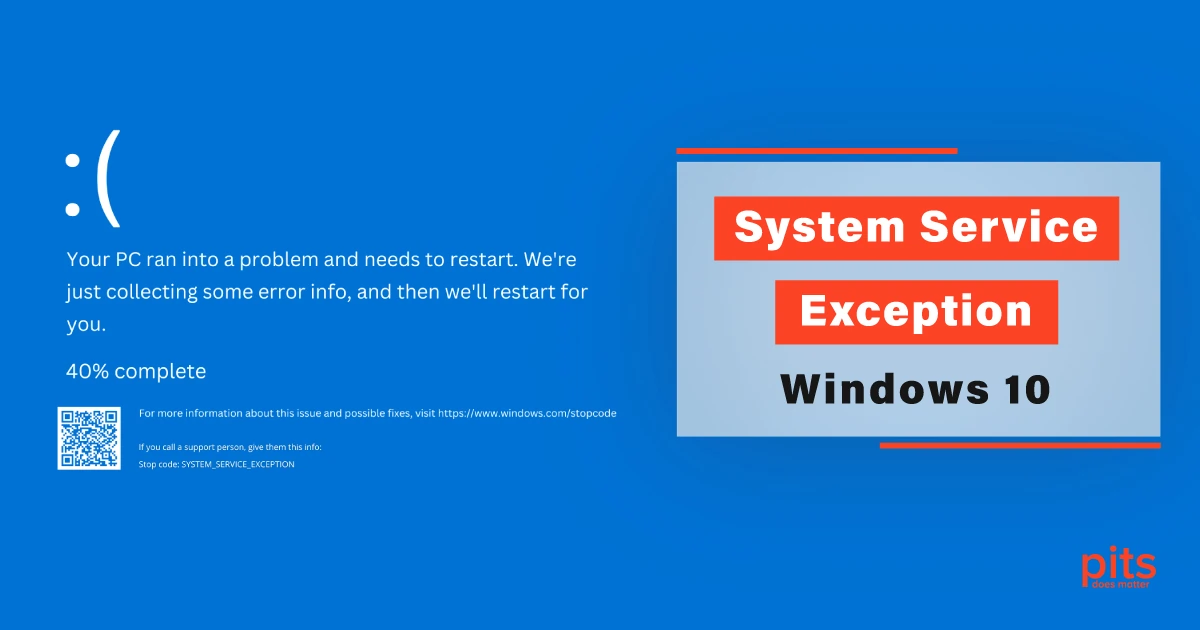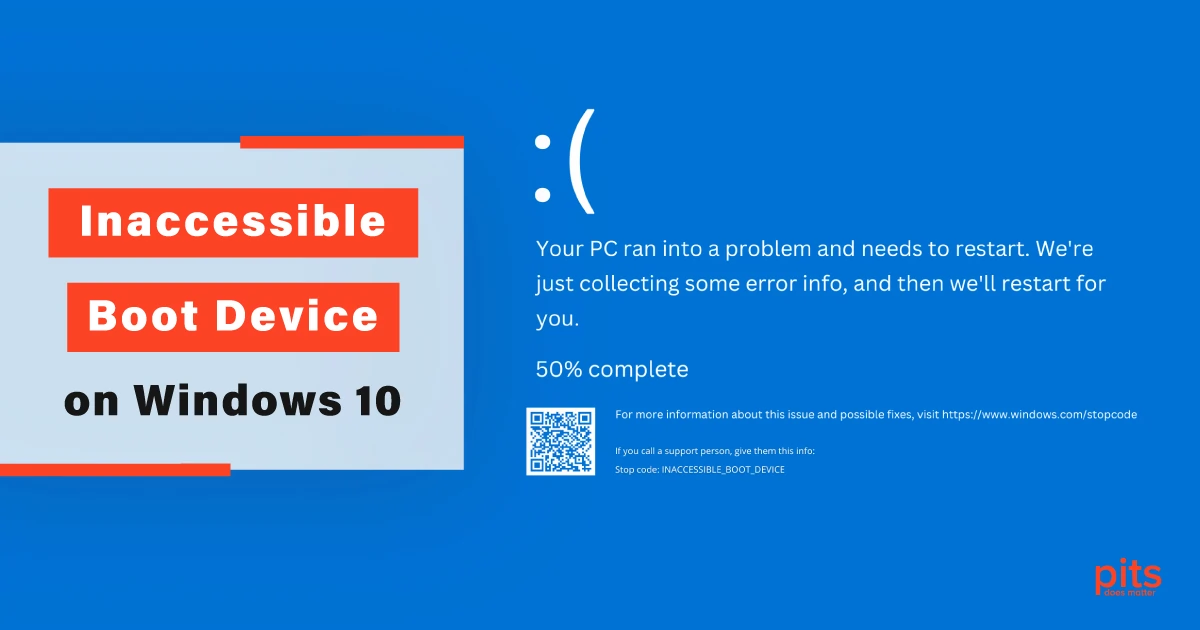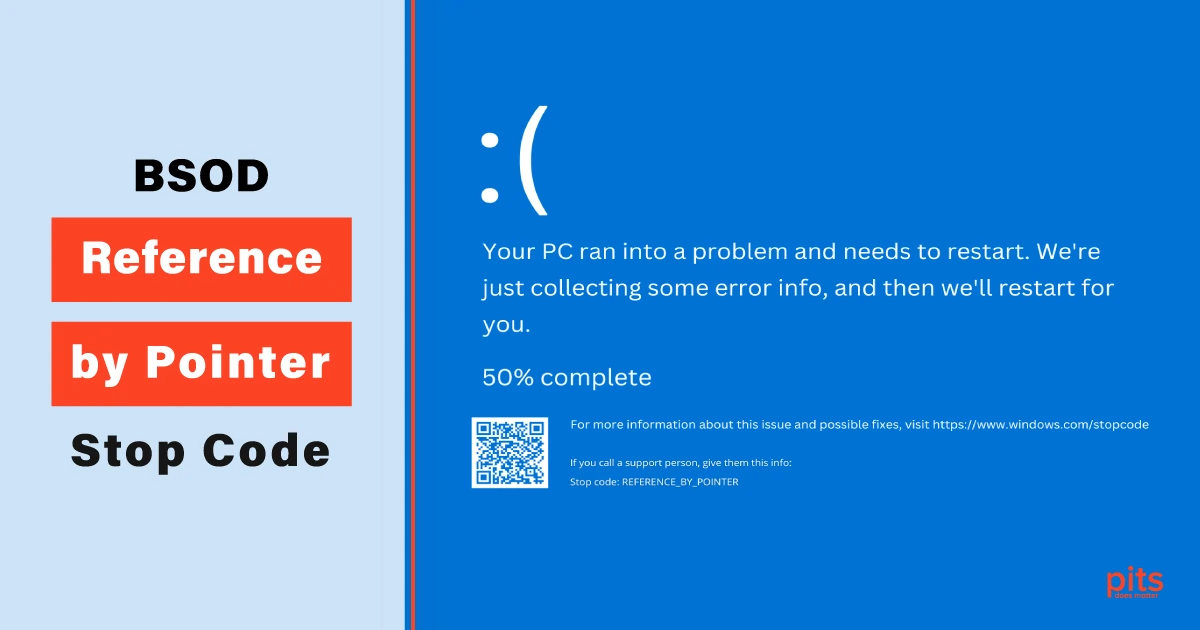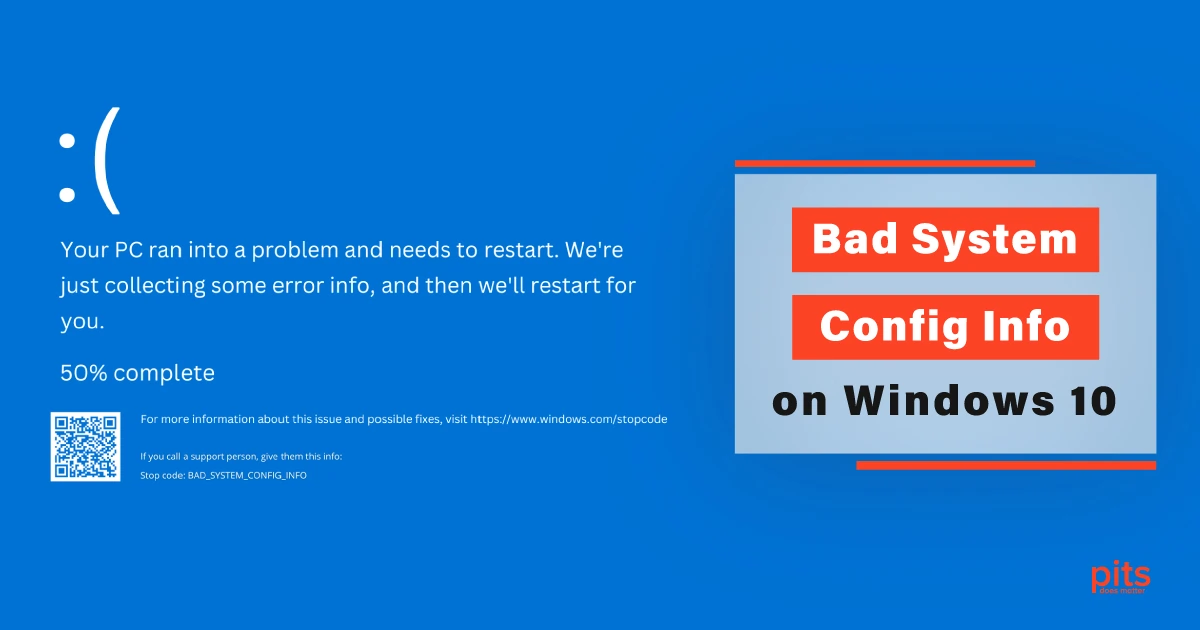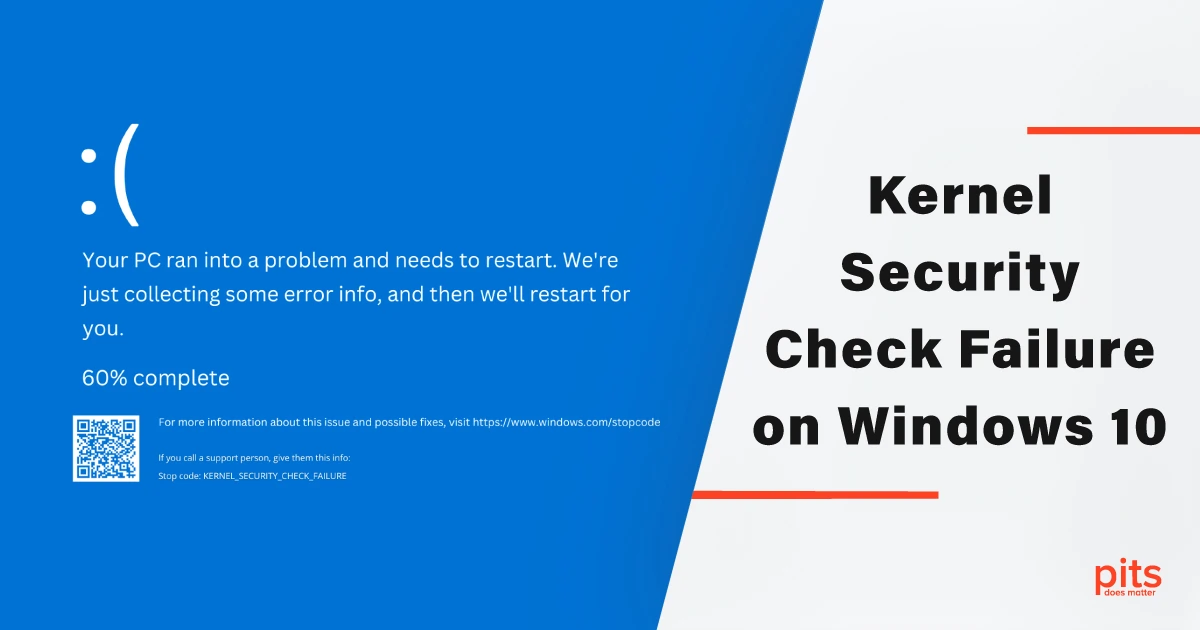Have you ever encountered the “Driver Power State Failure” on Windows 10? This can be a frustrating situation, especially if you are in the middle of an critical task or project. In this blog post, our team will discuss what causes this error message and provide some solutions to help you fix it.
What is the Reason for Driver State Power Failure?
Driver Power State Failure is a Blue Screen of Death error that usually occurs when there is an issue with one of your computer’s drivers. A driver is a software program that enables your computer’s hardware components to communicate with the operating system. A driver becoming outdated, corrupt, or incompatible with your computer’s hardware or operating system can cause a Driver Power State Failure error.
There are several reasons why a driver can cause this error. One common cause is when a driver tries to go into a low-power state (such as when your computer is put into sleep mode) but fails to come back up properly. This can occur due to a conflict between the driver and the power management system of your computer.
Another reason for this error can be related to outdated or corrupt drivers. If a driver is not updated or corrupted, it can cause problems resulting in a Driver Power State Failure error.
Lastly, hardware issues can also cause this error. If a hardware component is malfunctioning, it can cause driver-related problems that result in the BSOD Driver Power State Failure error message.
What to Do When Facing Power Drive State Failure?
If you are facing the Drive State Power Failure error message on your Windows 10 computer, here are some solutions to help you fix it.
Update Your Drivers
One of the most frequent reasons for the Power State Driver Failure error is outdated or corrupt drivers. To fix this, you can update your drivers to their latest versions. To update your drivers, you can use Device Manager. Here is how:
Press the Windows key + X on your keyboard and select "Device Manager."
Find the driver causing the error (it has a yellow exclamation sign next to it).
Right-click on the driver and select "Update driver."
Choose "Search automatically for updated driver software".
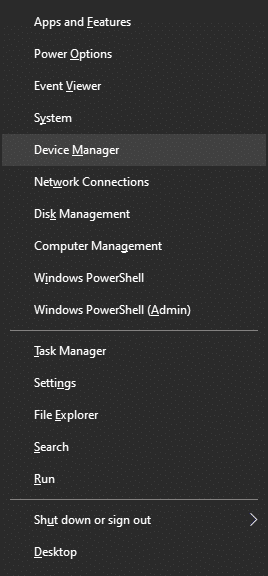
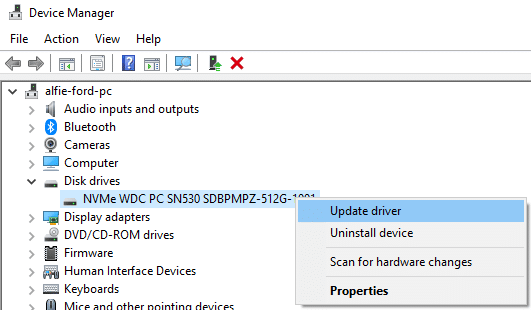
Check for Windows Updates
If your computer is not up to date with the latest Windows updates, it can cause conflicts with your drivers and result in the Driver Power State Failure error. To fix this, you can check for Windows updates and install them.
To check for Windows updates, follow these steps:
Press the Windows + I on your keyboard to open the Settings app.
Click on "Update & Security."
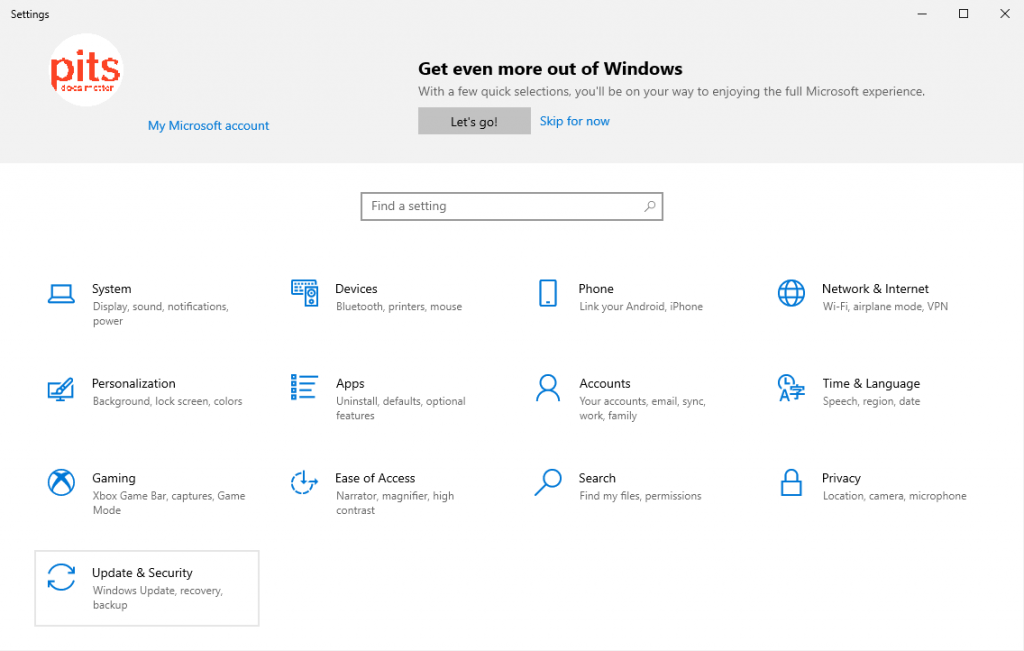
Click on "Windows Update."
Click on "Check for updates" and install available updates.
Disable Power Management for the Driver
As mentioned earlier, conflicts with the power management system can cause the Driver Power State Failure error. To fix this, you can disable power management for the driver resulting in the error.
Press the Windows key + X on your keyboard and select "Device Manager."
Find the driver that is causing the error.
Right-click on the driver and select "Properties."
Click on the "Power Management" tab.
Uncheck the box "Allow the computer to turn off this device to save power."
Then, click "OK" and restart your computer.
Run a System File Checker (SFC) Scan
If your system files are corrupted, it can cause the Driver Power State Failure error. To fix this, you can run a System File Checker (SFC) scan to check for and repair any corrupted files.
Press the Windows key + X and select "Command Prompt (Admin)."
Type "sfc /scannow" (use no quotes) and press Enter.
Wait for the scan to complete (this may take some time).
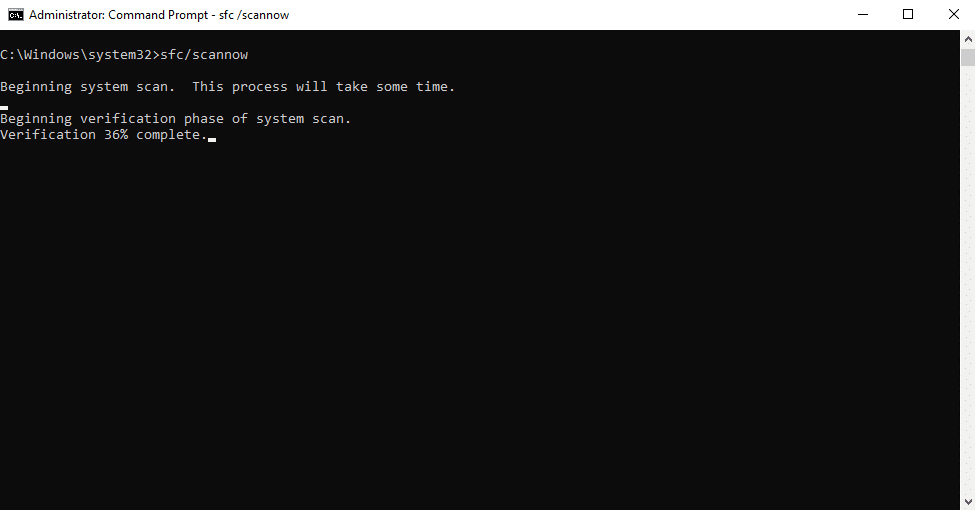
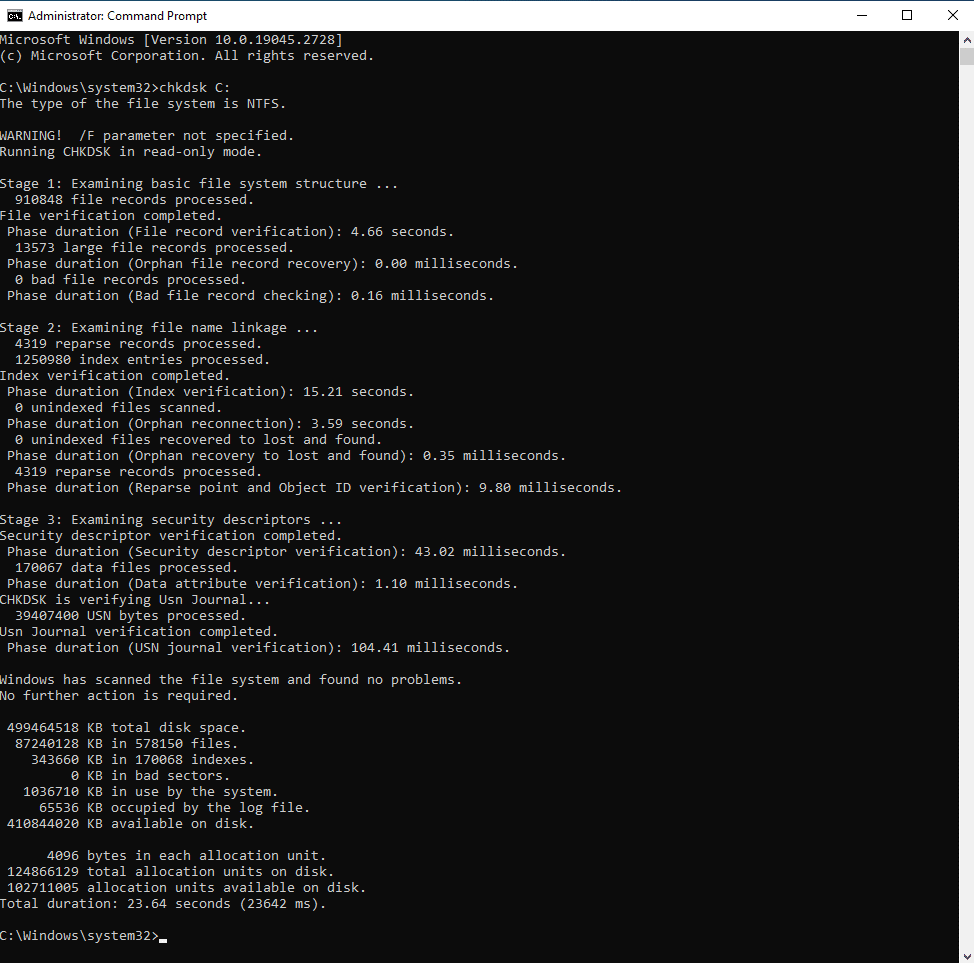
If any corrupted files are found, the SFC will automatically repair them.
Restart your computer and see if the Driver Power State Failure error has been resolved.
Check for Hardware Issues
If none of the above solutions work, a hardware issue may cause the Driver Power State Failure error. To check for hardware issues, you can run hardware diagnostics.
Press the Windows key + R on your keyboard to open the Run dialog box.
Type "mdsched.exe" (use no quotes) and press Enter.
Choose "Restart now and check for problems (recommended)" and wait for your computer to restart.
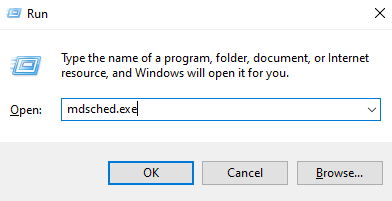
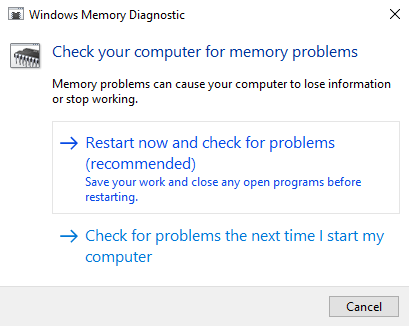
The Memory Diagnostic Tool will start running and will check for any memory-related issues.
If any issues are found, you may need to replace your computer's memory.
If the Memory Diagnostic Tool does not find any issues, you can also run other hardware diagnostics tools, such as the Windows Hardware Diagnostic Tool, to check for other hardware-related problems.
The Power Driver State Failure error can disrupt your work or productivity. However, there are several options for you to try to fix this error, including updating your drivers, checking for Windows updates, and checking for hardware issues. However, if these solutions do not help, our team is ready to help.
Windows Data Recovery with PITS
At PITS Global Data Recovery Services, we realize how frustrating it can be to encounter the Driver Power State Failure error and lose important data. That is why we offer data recovery services for computers facing severe difficulties due to this error.
Our team of experienced engineers has the expertise and advanced tools necessary to recover data from a wide range of devices, including computers, laptops, and external hard drives.
When you bring your device to us for data recovery services, we will first perform a thorough evaluation to determine the extent of the damage and the best course of action. We will then provide you with a detailed quote and a timeframe for the recovery process.
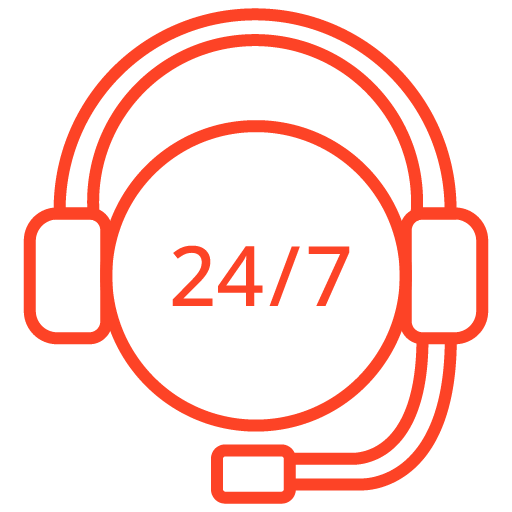
If you’re facing a data loss situation, don’t hesitate to contact us. Our 24/7 data recovery services are available to you, 365 days a year. Let us help you recover your precious data today.
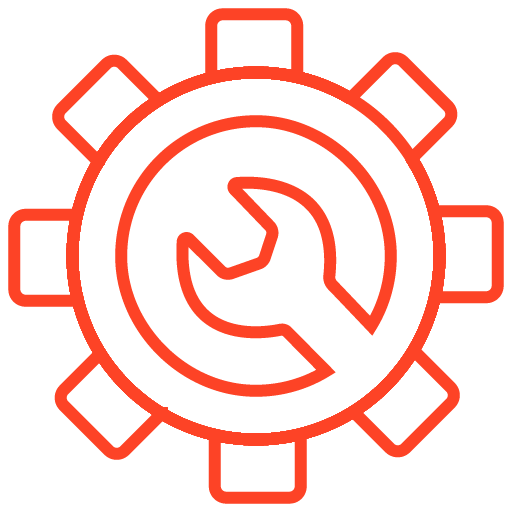
We start the recovery process with a risk-free evaluation. Our technicians estimate reasons for data loss and the level of damage. Based on it, we select the most suitable recovery strategy.
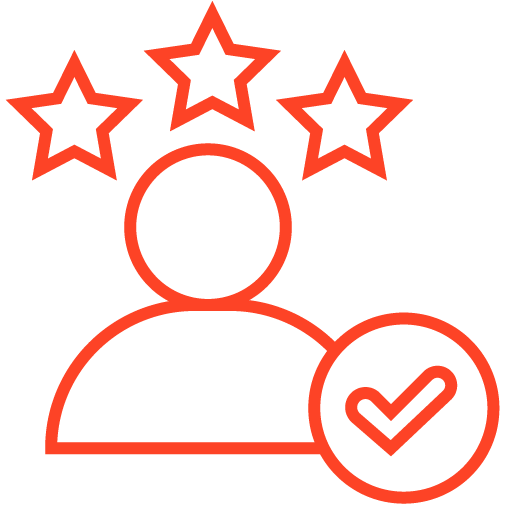
With years in the data recovery industry, our company supports the highest customer satisfaction rate. We do everything to provide a positive experience for our clients.
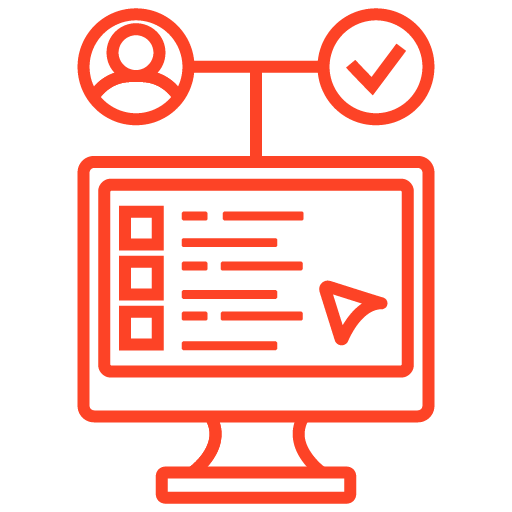
During our remote customer file verification session, you will thoroughly review all necessary documents and records to ensure accuracy and compliance.
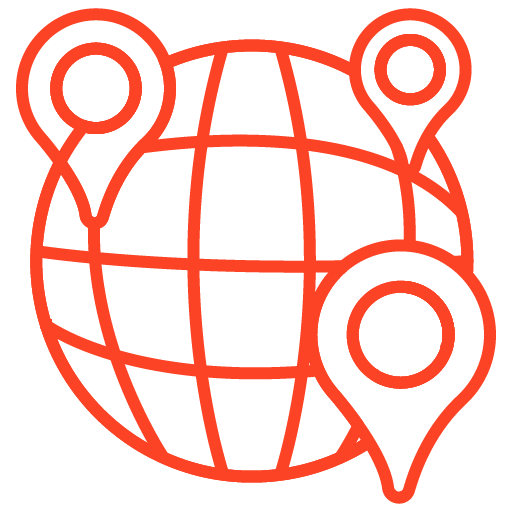
We offer data recovery services from over 50 locations across the US. This means that no matter where you are located, you can access our services to recover the data.
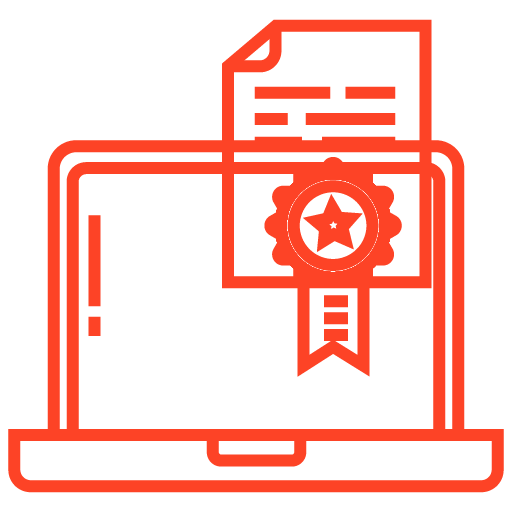
With our certified data recovery services and 99% success rate, we are confident that we can recover your precious data and get you back up and running in no time.
If your device has been affected by the Driver Power State Failure error, it is essential to act quickly to avoid further damage and data loss. Our team can help you recover your data and get your device up and running again as soon as possible.
At PITS Global Data Recovery Services, our team is devoted to delivering clients with the highest quality data recovery services and exceptional customer service. We understand how critical your data is to you and will work tirelessly to recover it.
If you face severe difficulties due to the Driver Power State Failure error or any other issue, do not hesitate to contact us for professional data recovery services. Our team is standing by to assist you and help you recover your valuable data.
More of Our Blogs Related to Blue Screen of Death
Frequently Asked Questions
What is "Driver Power State Failure" on Windows?
“Driver Power State Failure” is a common error message that occurs on Windows systems. It indicates that a driver is causing a power-related issue, often during sleep or hibernation modes, resulting in a system crash or blue screen of death (BSOD).
What causes the "Driver Power State Failure" error?
Several factors can contribute to this error, including outdated or incompatible device drivers, conflicts between drivers, incorrect power settings, or problems with hardware components.
How can I resolve the "Driver Power State Failure" error?
- Update drivers: Ensure all device drivers, especially those related to power management, are up to date. Visit the manufacturer’s website or use driver update software.
- Adjust power settings: Modify power settings to prevent conflicts or inconsistencies. Disable power-saving features temporarily and observe if the error persists.
- Check hardware: Verify that all hardware components are functioning properly. Run hardware diagnostics or tests to identify any potential issues.
- Remove conflicting software: Uninstall any recently installed software or drivers that may conflict with existing drivers.
- Disable fast startup: Disable the fast startup feature in Windows, as it can sometimes cause power-related issues.
- Perform a system restore: If the error started after a recent change, use System Restore to revert your system to a previous stable state.
How can I update drivers effectively?
- Visit the manufacturer’s website: Download the latest drivers directly from the hardware manufacturer’s website.
- Device Manager: Access the Device Manager in Windows, right-click on the device with outdated drivers, and select “Update driver.”
- Driver update software: Utilize trusted third-party software that scans your system and automatically updates drivers.
What if I cannot access my Windows system due to the error?
If you’re unable to access Windows normally, try booting into Safe Mode. In Safe Mode, you can troubleshoot and address driver-related issues without interference from third-party software. From there, you can attempt to resolve the error using the mentioned troubleshooting steps.
Can faulty hardware cause the "Driver Power State Failure" error?
Yes, faulty hardware can contribute to this error. Issues with components like the motherboard, graphics card, or power supply can disrupt the driver’s power management functions and lead to the error.
Are there any preventive measures to avoid the "Driver Power State Failure" error?
To minimize the chances of encountering this error, ensure your system is regularly updated with the latest drivers, avoid installing conflicting software or drivers, and perform regular maintenance tasks such as disk cleanup and system optimization.