“C Drive full no reason” can often be a perplexing scenario for many computer users. You might find your C Drive mysteriously filled despite regularly deleting unnecessary files and programs. This common issue can lead to sluggish performance, frequent system crashes, and other frustrating complications. In this blog post, we’ll understand why your C Drive can appear full without an obvious reason and provide practical solutions to free up some much-needed space.
C Drive Full But No Files - Cause of the Problem
The first thing to understand is that your C drive is where your operating system and most of your programs are installed. This means that as you use your computer, the C drive can quickly become filled with temporary files, log files, and other system files that can take up much space.
One common culprit of a full C drive is the Windows update process. When Windows updates are installed, they can take up a lot of space on your hard drive. If you have Windows set to download and install updates automatically, this can quickly fill up your C drive.
Another common cause of a full C drive is the installation of large programs or games. Many programs and games install additional files and data onto the C drive, which can quickly eat up space. Additionally, some programs and games may create temporary files that are not automatically deleted, which can also contribute to a full C drive.
What to Do if Windows 10 Hard Drive Space is Full for No Reason
Fortunately, there are several things you can do to free up space on your C drive without using any software. Here are some tips:
Clean up Temporary Files
One of the easiest methods to free up space on your C drive is to clean up temporary files. Your operating system and programs create these files, but they are unnecessary once they have served their purpose. To clean up temporary files, follow these steps:
1. Select Disk Cleanup
Click on the Start menu and type "Disk Cleanup" within the search bar.
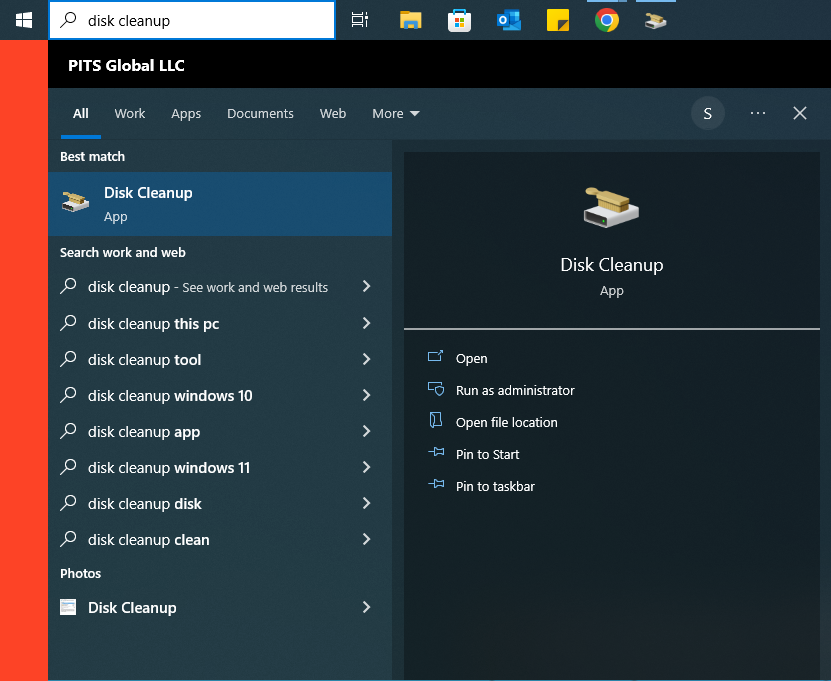
2. Select the Drive
Select the drive that you may want to clean up (in this case, the C drive) and click OK.
3. Wait for Estimate Time
Wait for the Disk Cleanup tool to estimate how much space you can free up.
4. Select File Type
Select the types of files that you need to delete (e.g., temporary files, recycle bin, etc.) and click OK.
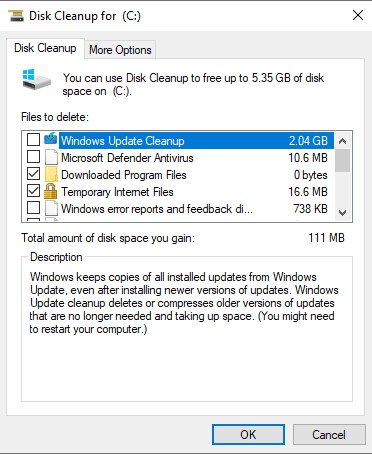
Uninstall Unused Programs
If you have programs installed on your computer that you no longer use, uninstalling them can free up a large amount of space on your C drive. To uninstall programs, follow these steps:
- Click on the Start menu and select Settings.
- Click on Apps.
- Select the application that you need to uninstall and click Uninstall.
Move Files to Another Drive
If you have junk files on your Windows C drive that you do not need to access frequently, you can move them to another media to free up space. For example, you can move your documents, pictures, and music folders to another drive. To transfer files to another drive, follow these steps:
- Run File Explorer and go to the folder that you want to move.
- Right-click on the folder and select Properties.
- Click on the Location tab.
- Click on the Move button and choose the new location for the folder.
Disable Hibernation
Hibernation is a feature in Windows that allows you to save your current session to the hard drive so that you can resume it later. However, hibernation can take up a lot of space on your hard drive. If you do not use the hibernation feature, disable it to free up storage space. To disable hibernation, follow these steps:
- Open the Command Prompt, run it as an administrator.
- Type “powercfg.exe /hibernate off” (without the quotes) and press Enter.
Clear System Restore Points
Windows automatically creates restore points, allowing you to roll back your system to the previous state if something goes wrong. However, restore points can take up a lot of space on your hard drive. If you do not need to use system restore points, you can delete them to free up space. To clear system restore points, follow these steps:
1. Access "Create a restore point"
- Open the Start menu and type "Create a restore point" in the search bar.
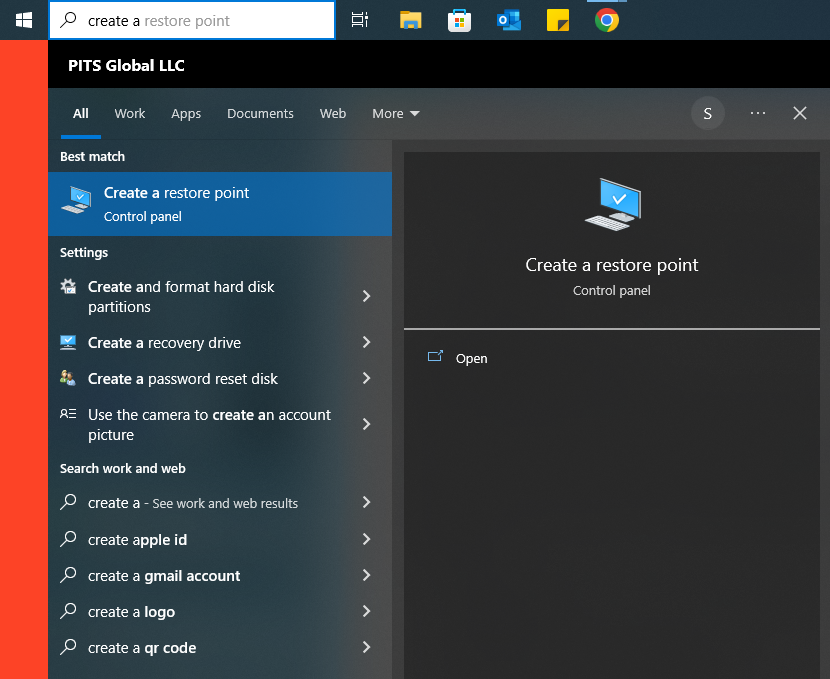
- Open the Start menu and type "Create a restore point" in the search bar.
2. Select System Protection
- Click on the System Protection tab.
3.
4. Configure Option
- Click on the Configure button.
5. Delete all restore points
- Select Delete all restore points except the most recent one and click OK.
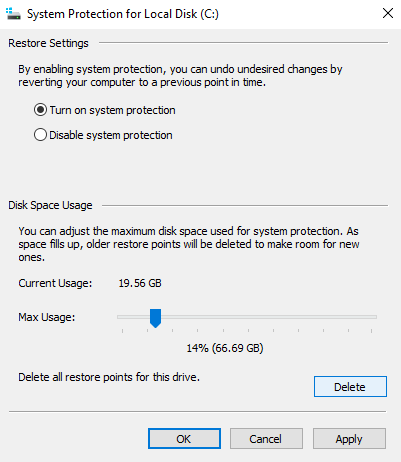
- Select Delete all restore points except the most recent one and click OK.
Use Storage Sense
Windows 10 has a built-in feature called Storage Sense that can help you free up disk space on your hard drive. Storage Sense automatically removes temporary files and documents in the recycle bin older than 30 days. To use Storage Sense, follow the listed below steps:
- Open the Start menu and next select Settings.
- Click on System.
- Click on Storage.
- Turn on Storage Sense.
Check for Malware or Viruses
In rare cases, a full C drive can be caused by malware or viruses. Use reliable antivirus software to scan your device, analyze threats, and remove any infections.
C Drive Full for no Reason on Windows 10 - Recover Data
At our data recovery company, we offer a range of services to help you get full drive data recovery. Our highly-skilled technicians use state-of-the-art equipment to retrieve your data quickly and securely.
The first step in any data recovery process is to analyze the affected drive comprehensively. Our technicians will assess the extent of the damage to your device and determine the best course of action to recover your data. Based on the evaluation, we will provide you with the most suitable recovery strategy.
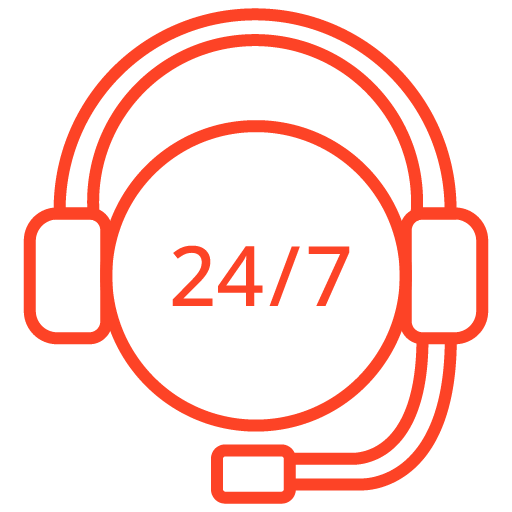
If you’re facing a data loss situation, don’t hesitate to contact us. Our 24/7 data recovery services are available to you, 365 days a year. Let us help you recover your precious data today.
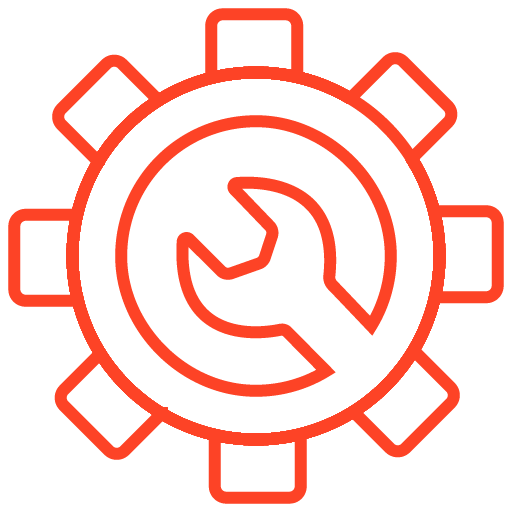
We start the recovery process with a risk-free evaluation. Our technicians estimate reasons for data loss and the level of damage. Based on it, we select the most suitable recovery strategy.
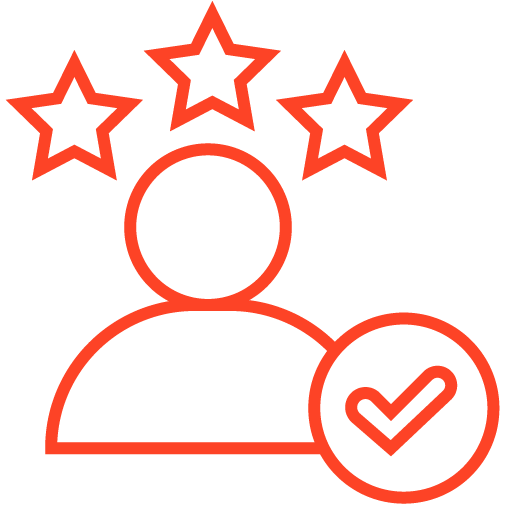
With years in the data recovery industry, our company supports the highest customer satisfaction rate. We do everything to provide a positive experience for our clients.
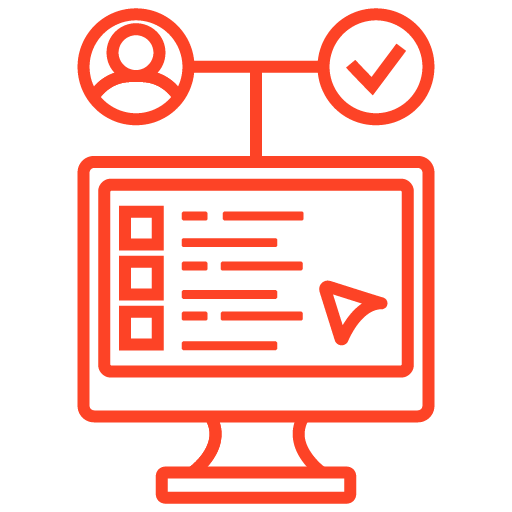
During our remote customer file verification session, you will thoroughly review all necessary documents and records to ensure accuracy and compliance.
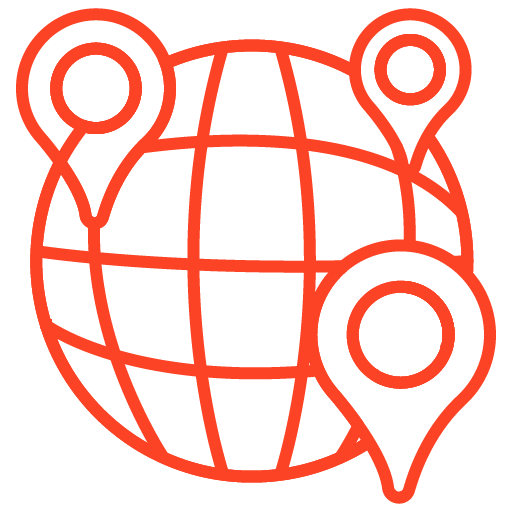
We offer data recovery services from over 50 locations across the US. This means that no matter where you are located, you can access our services to recover the data.
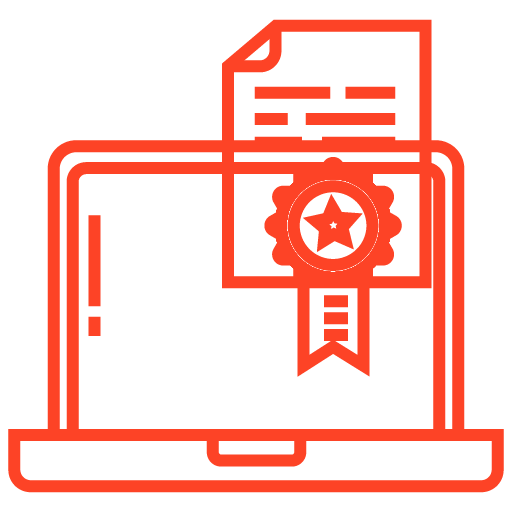
With our certified data recovery services and 99% success rate, we are confident that we can recover your precious data and get you back up and running in no time.
At our data recovery company, we understand how important your data is to you. We use advanced tools and methods to recover data from your storage device.
If you are facing a situation where your hard drive is full and inaccessible, do not panic. Our recovery services can help you retrieve your valuable data quickly and securely. Contact our recovery team today to learn more about our recovery services and how we can help you restore your data.
Frequently Asked Questions
Why is my Windows C drive showing as full for no apparent reason?
Your Windows C drive may appear full unexpectedly due to various reasons such as the accumulation of temporary files, system restore points taking up space, Windows update files not being cleaned up, installed applications and games storing data on the C drive, and disk fragmentation leading to inefficient space utilization.
How can I free up space on my Windows C drive?
You can free up space on your Windows C drive by deleting temporary files generated by the system, applications, or web browsing activities. You can use the Disk Cleanup tool or manually delete these files. Additionally, managing system restore points by reducing the allocated space or deleting older restore points that are no longer needed can also help free up space. Cleaning up Windows update files, uninstalling unused programs, moving files to another drive, and performing disk cleanup and optimization can further alleviate the storage issue.
What are temporary files?
Temporary files are files created by the operating system, applications, and web browsers for various purposes. These files are often temporary in nature and are used to store temporary data or perform specific tasks. Over time, these files can accumulate and take up valuable disk space on your Windows C drive.
How do I delete temporary files?
You can delete temporary files on your Windows C drive by using the Disk Cleanup tool provided by the operating system. This tool scans your system for temporary files and allows you to delete them to free up space. Alternatively, you can manually delete temporary files by navigating to the temporary file directories and removing the files stored there.
How can I manage system restore points?
To manage system restore points on your Windows C drive, you can access the System Protection settings. From there, you can adjust the allocated disk space for system restore points or manually delete older restore points that you no longer need. By reducing the allocated space or removing unnecessary restore points, you can free up storage on your C drive.
