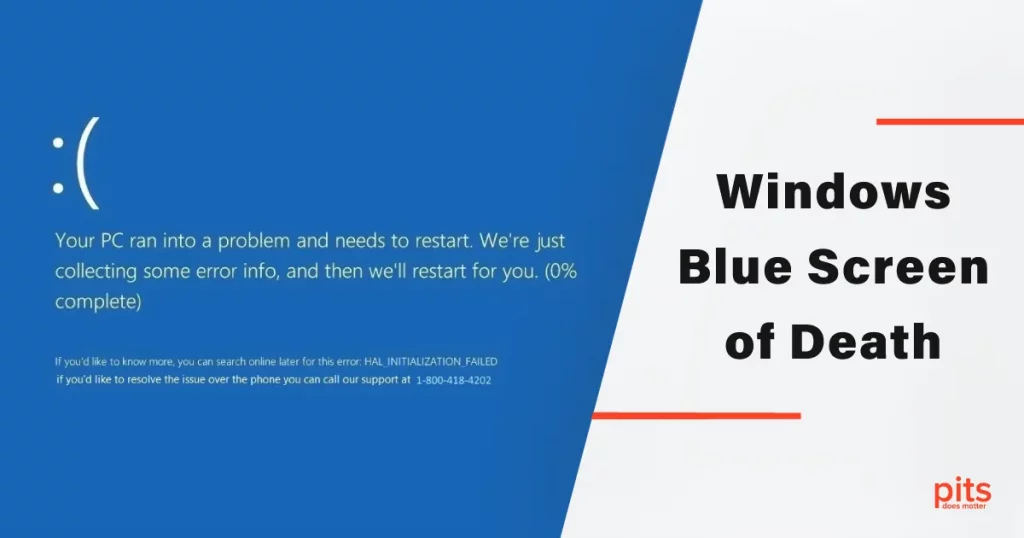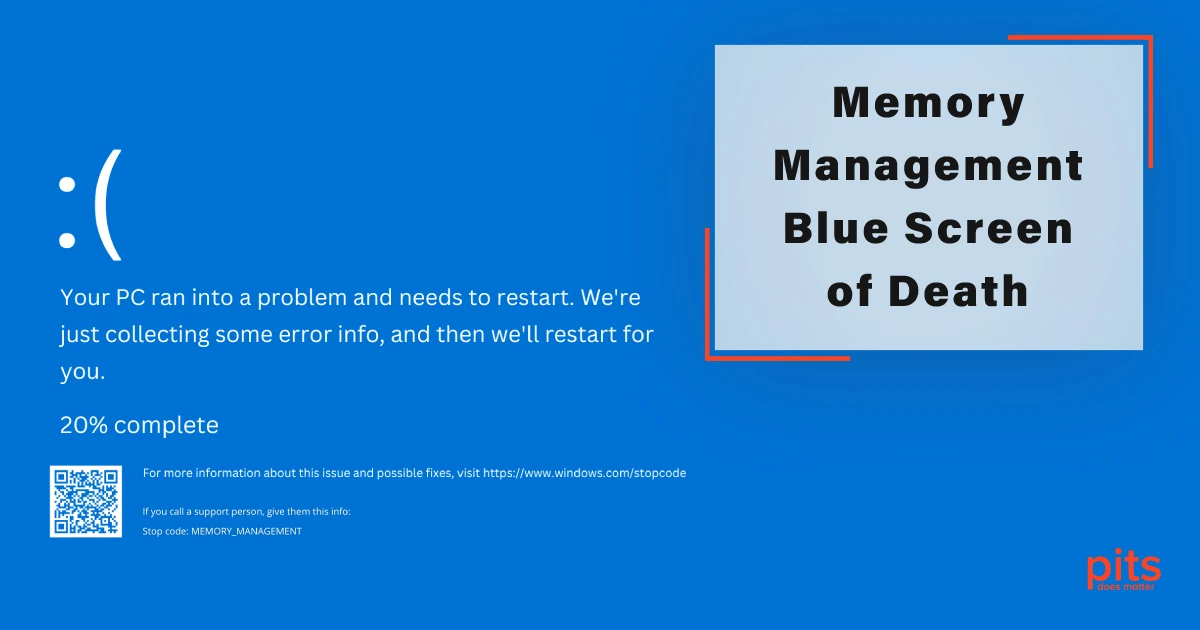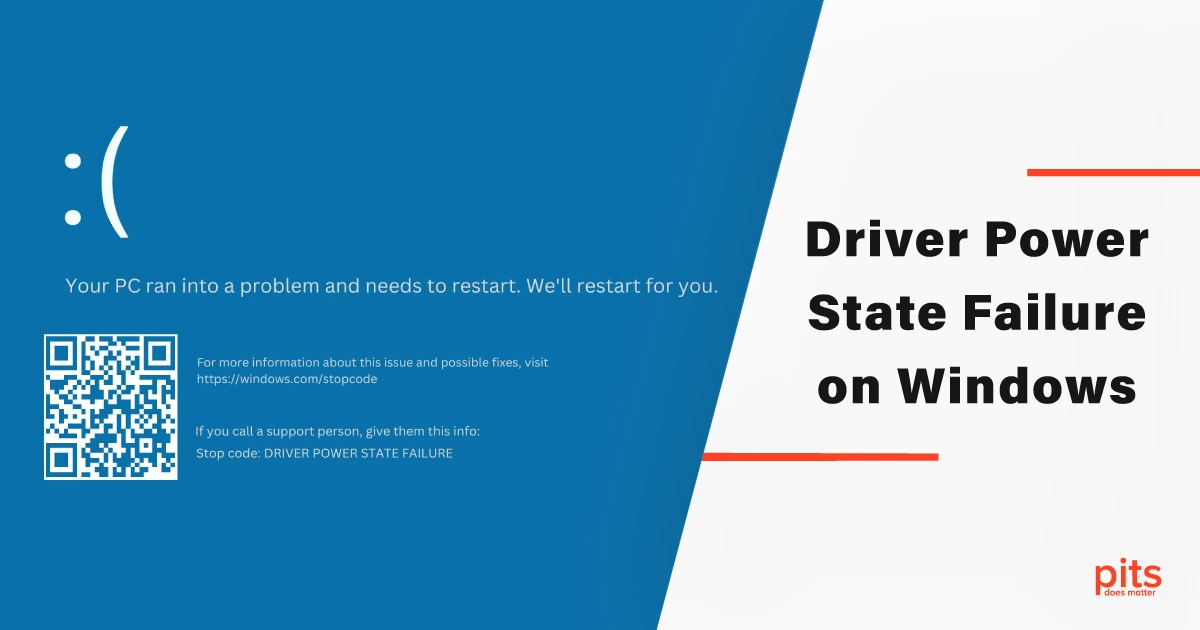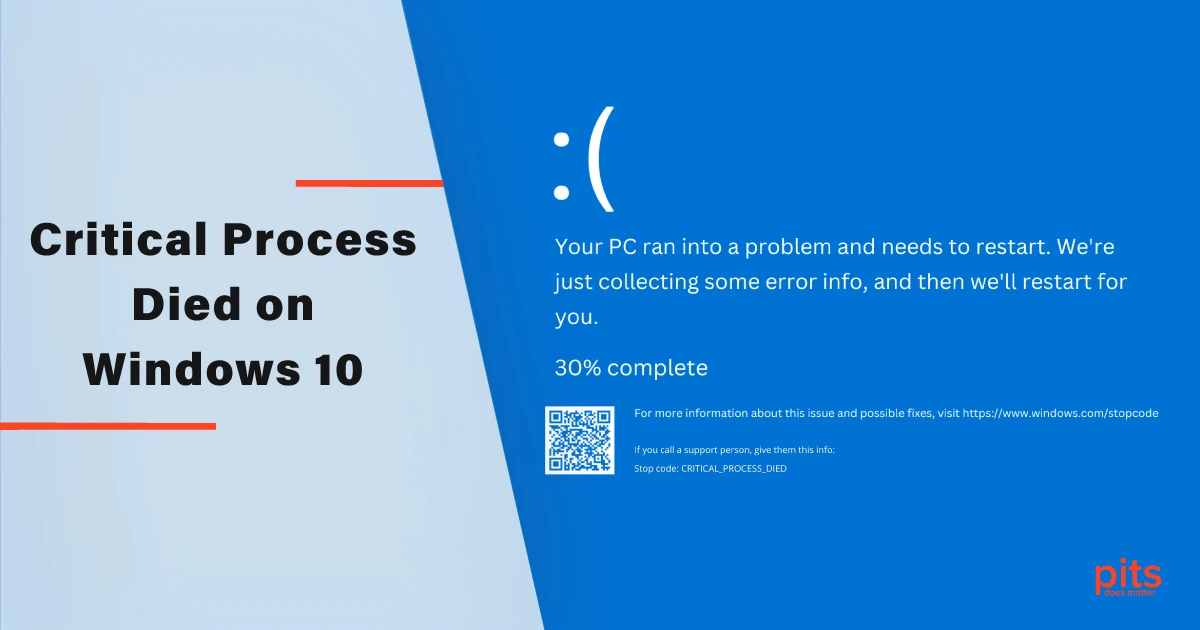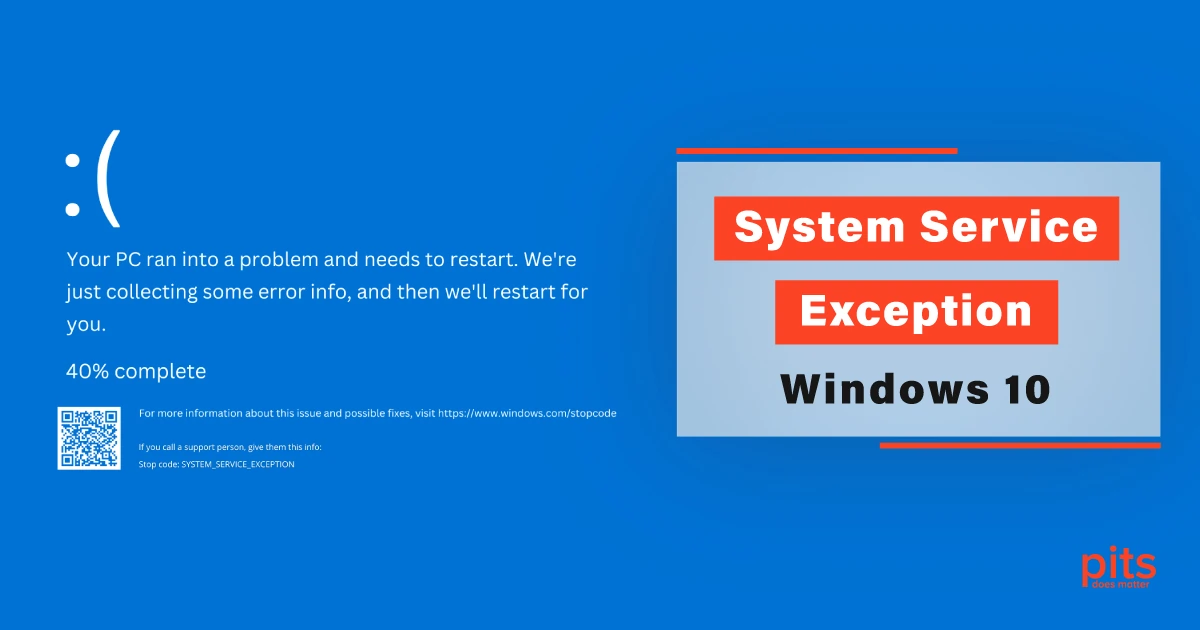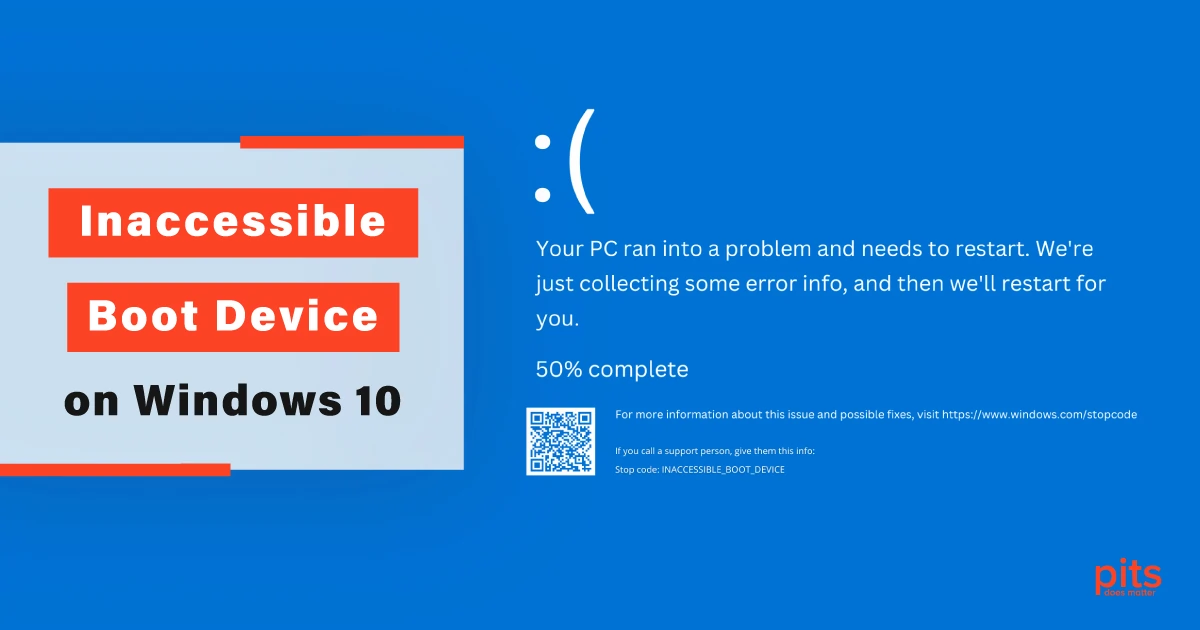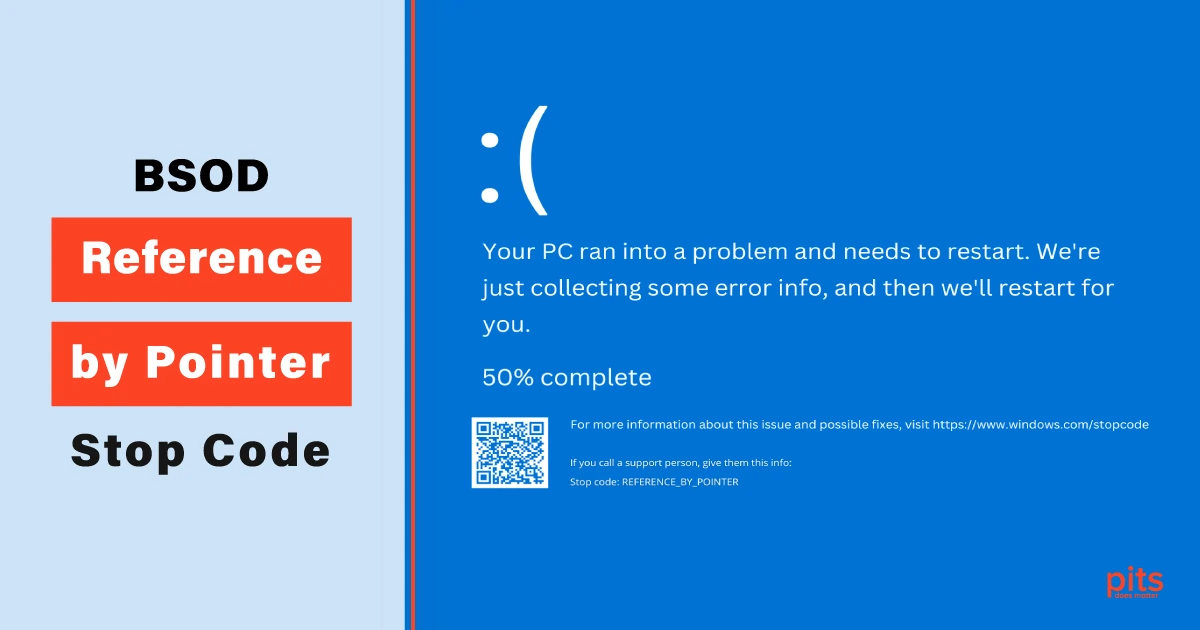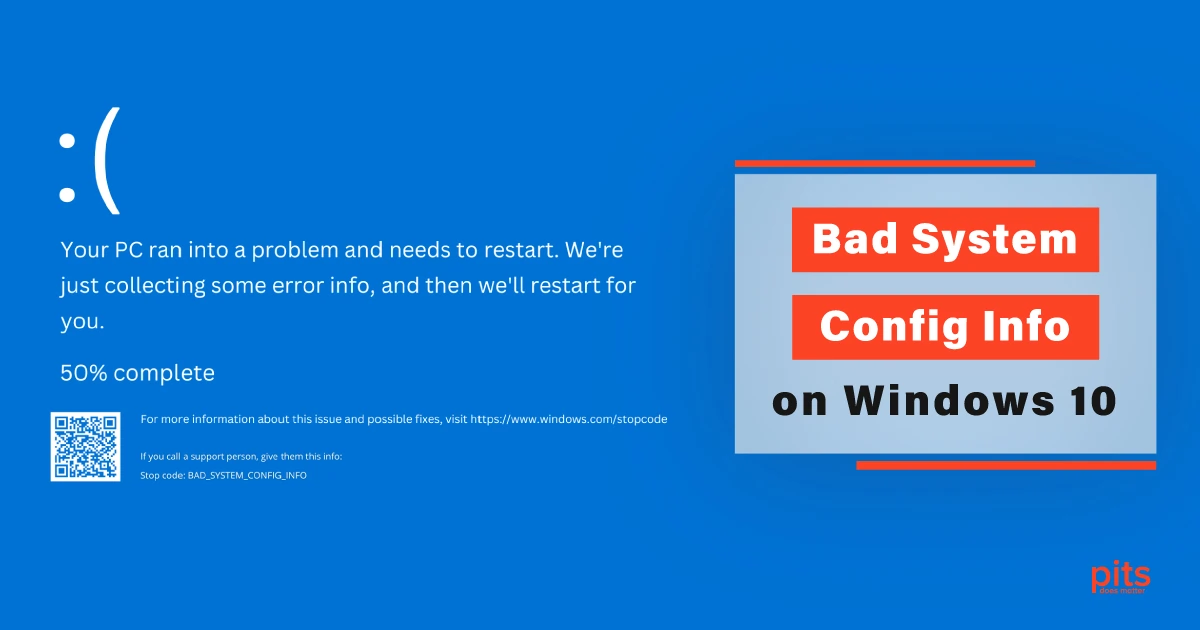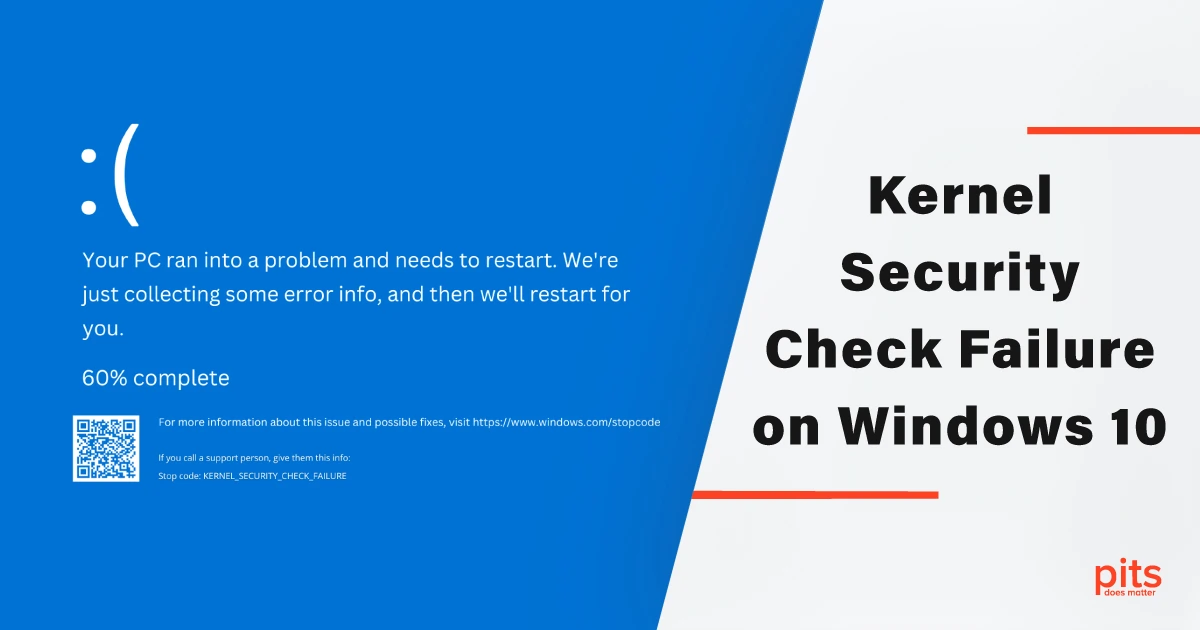The Blue Screen of Death (BSOD) is a notorious error that occurs on Windows 10 and other Windows operating systems. It is a critical error that causes your computer to crash, and the screen turns blue, displaying a message that your system has encountered an error and needs to be restarted. The BSOD can occur for various reasons, including software errors, system failures, and driver issues. In this article, our team will look at the most common reasons why BSOD occurs on Windows 10 and how to fix it.
What Causes Blue Screen of Death on Windows 10
Hardware Issues. The BSOD can be caused by hardware failures such as faulty RAM, hard drive, power supply, or graphics card. If any of these components fail, they can cause system instability and result in the BSOD error. To fix this issue, you should replace the faulty hardware component.
Driver Issues. Drivers are essential software components that allow your computer’s hardware to communicate with the OS. Outdated or faulty device drivers can cause the blue screen error on Windows 10. If a driver is outdated, corrupted, or incompatible, it can cause system crashes and the BSOD error.
Software Issues. If a system file is missing or corrupted, it can cause system instability and the BSOD error. Software errors can cause the BSOD on Windows 10. Similarly, installing incompatible or corrupted software can also lead to system crashes and BSOD errors.
Overheating. When your computer’s CPU or graphics card overheats, it can cause system instability and the BSOD error. Overheating is another common cause of the BSOD error on Windows 10.
This can happen if your computer’s cooling system is not working correctly or if your computer is running too many programs simultaneously. To fix this issue, you should ensure that your computer’s cooling system works correctly and close any unnecessary programs.
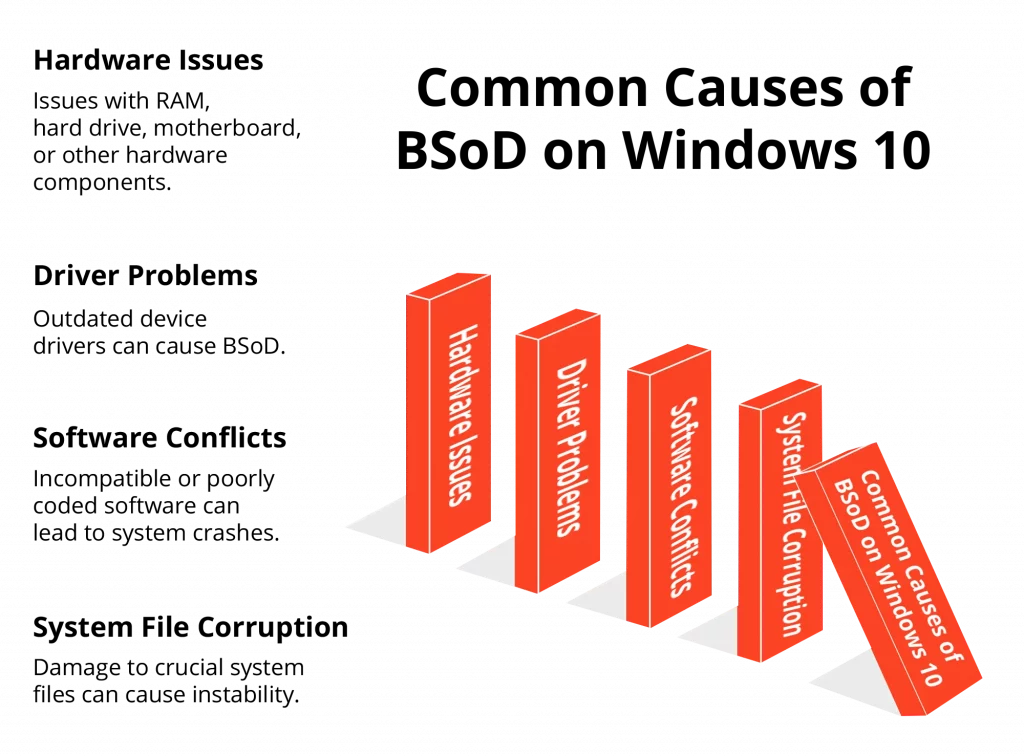
How to Fix the Blue Screen of Death on Windows 10
Use System Restore
If you recently installed new software or changed your computer’s settings, and then the BSOD error occurred, you should try using System Restore. This tool allows you to restore your computer to an earlier date and time when it works correctly. To use System Restore, follow these steps:
Step 1. Press the Windows + R key to open the Run dialog box.
Step 2. Type “rstrui.exe” and press Enter.
Step 3. Follow the prompts to restore your computer to an earlier date and time.
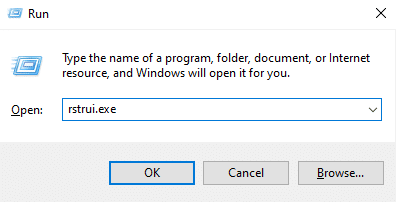
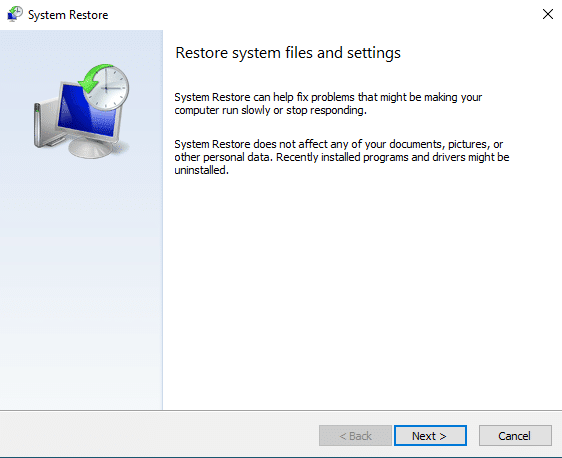
Update Drivers
If outdated or faulty drivers cause the BSOD error, you should update or reinstall the drivers. To update drivers on Windows 10, follow these steps:
Step 1. Press the Windows + X key to open the Power User menu.
Step 2. Click on Device Manager.
Step 3. Find the device with the faulty driver and right-click on it.
Step 4. Click on Update Driver Software.
Step 5. Follow the prompts to update the driver.
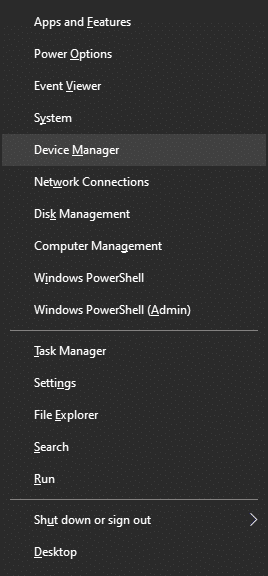
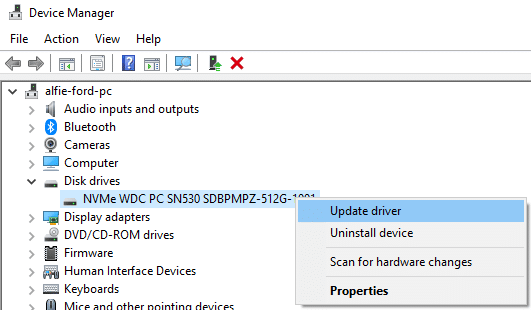
Check for Hardware Issues
If hardware issues cause the BSOD error, you should check your computer’s hardware components. To check for hardware issues, follow these steps:
Step 1. Shut down your computer.
Step 2. Open your computer case and check all hardware components, such as RAM, hard drive, and graphics card, to ensure they are properly connected and not damaged.
Step 3. If you find any damaged or loose hardware components, get in touch with professionals.
Check for Overheating
If your computer is overheating, you should take the following steps to fix the issue:
Step 1. Clean the air vents and fans.
Dust and dirt can accumulate in your computer’s air vents and fans, preventing proper airflow and causing your computer to overheat.
Step 2. Check the cooling system.
Ensure that your computer’s cooling system, such as the fan or liquid, functions correctly. You can check your computer’s temperature using third-party software such as Core Temp or HWMonitor.
Step 3. Close any unnecessary programs.
Running too many programs simultaneously can cause your computer to overheat. Close any programs you are not using to reduce the load on your computer’s CPU and graphics card.
Repair Corrupted System Files
If corrupted system files cause the BSOD error, you can repair them using the System File Checker (SFC) tool. To use the SFC tool, follow these steps:
Step 1. Press the Windows + X key to open the Power User menu.
Step 2. Click on Command Prompt (Admin).
Step 3. Type “sfc/scannow” and press Enter.
Step 4. Wait for the SFC tool to scan and repair any corrupted system files.
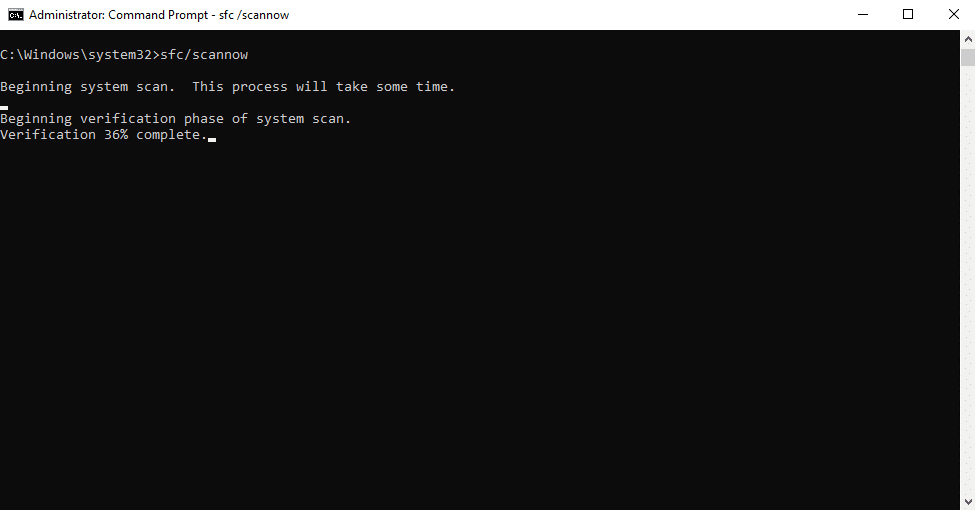

Check for Malware
Malware infections can cause system instability and the BSOD error on Windows 10. To check for malware, you should run a safe mode with a full system scan using your antivirus software. If your antivirus software detects any malware, you should remove it immediately.
Reinstall Windows 10
If none of the above solutions work, you may need to reinstall Windows 10. Reinstalling Windows 10 will erase all data on your computer, so make sure to back up your important files before proceeding. To reinstall Windows 10, follow these steps:
Step 1. Insert the Windows 10 installation media (DVD or USB) into your computer.
Step 2. Restart your computer and boot from the installation media.
Step 3. Follow the prompts to reinstall Windows 10.
The Blue Screen of Death (BSOD) is a critical error that can occur on Windows 10 for various reasons, including hardware issues, overheating and malware infections. If you encounter the BSOD error, you should try using System Restore, updating drivers, checking for hardware issues, or reinstalling Windows 10.
It is important to back up your important files before attempting any of these fixes to avoid data loss. If you are unable to fix the BSOD error on your own, you should seek help from a professional service.
Windows 10 Blue Screen of Death - Fix with PITS
As a provider of data recovery services, PITS Global Data Recovery Services understands that the Blue Screen of Death (BSoD) on version Windows 10 can be a frustrating experience for computer users, especially when it results in data loss. At our data recovery company, we offer specialized services to help recover data from devices that have encountered BSoD errors.
Our team of data recovery experts has the knowledge and expertise to recover data from various devices, including desktop computers, laptops, external hard drives, and solid-state drives. We use state-of-the-art equipment and techniques to diagnose the cause of the BSoD error and recover any lost data.
Our data recovery experts use various methods and techniques to recover data from devices encountering BSoD errors. We use specialized tools to scan the device for any damaged or corrupted files. With our expertise and knowledge, our team manually repairs any damaged system files that may be causing the error.
After recovering the data, we test the device to ensure it functions properly. We test the device’s hardware components, such as the hard drive, RAM, and motherboard, to ensure they all work correctly. We also check for any other issues causing the BSoD error, such as malware or software conflicts.
Our data recovery services are not limited to BSoD errors, as we offer a wide range of data recovery services for various types of data loss situations, including accidental deletion, formatting, and virus attacks.
Encountering the BSoD error can be a frustrating experience, especially if you have lost important data. At PITS Global Data Recovery Services, we have the knowledge and expertise to recover data from devices that have encountered the BSoD error. We use state-of-the-art equipment and techniques to diagnose the cause of the error and recover any lost data. If you have experienced a BSoD error and need data recovery services, please contact us to schedule an evaluation of your device.
More of Our Blogs Related to Blue Screen of Death:
Frequently Asked Questions
What is the Blue Screen of Death (BSOD) in Windows?
The Blue Screen of Death (BSOD) is a critical system error screen displayed by Microsoft Windows when it encounters a severe hardware or software issue. It appears as a blue screen with error codes and diagnostic information.
What are the common causes of a BSOD in Windows?
BSODs can be caused by various factors, including hardware failures (e.g., faulty RAM or hard drive), incompatible or outdated drivers, software conflicts, malware infections, and system overheating.
What should I do when I encounter a BSOD in Windows?
When you encounter a BSOD, note down the error message and any error codes provided. Restart your computer and see if the issue persists. If it does, you may need to troubleshoot the problem using the error information or seek professional help.
Can I recover data from a computer that experienced a BSOD?
Yes, data recovery is often possible even after a BSOD. If you encounter data loss, refrain from using the affected computer, as continued use may overwrite data. Contact a professional data recovery service for assistance.
What should I do if my computer frequently experiences BSODs?
If your computer frequently experiences BSODs, start by checking for driver updates and performing hardware diagnostics. If the problem persists, consult with a computer technician or IT professional for a thorough diagnosis.